Last Modified on January 7, 2025
Are you implementing Google Analytics 4 event tracking correctly?
Event creation in GA4 might seem confusing, and you might stumble into many pitfalls if you do not know what you are doing. We are here to provide a Google Analytics 4 event tracking checklist to ensure a proper tracking configuration.

Master the basics with our FREE GA4 Course for Beginners
Get the most out of your GA4 setup, gain better insights into your user behavior, and ultimately drive better results for your business.
Here is an overview of what we’ll cover:
- GA4 Event Types
- Use Recommended Events
- Follow the snake_case Naming Convention
- Check Default GA4 Parameters
- Register Event Parameters as Custom Definitions
- Check Quota Information
- Consolidate Events and Event Parameters
- Prepare Detailed Documentation
- Google Analytics 4 Event Tracking Checklist
Let’s dive in!
GA4 Event Types
The new data model gives us more flexibility in event tracking. At the same time, it requires more planning.
Think of GA4 not as an update but as a new tool. It shares similarities with Universal Analytics but even experienced UA users may be perplexed with the new setup and configuration. As such, we should approach it as an entirely different tool.
There are four types of GA4 events:
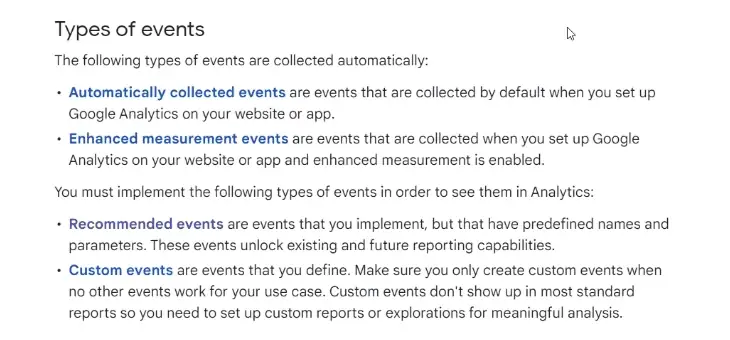
First, we have the automatically collected events. They are collected by default when you install GA4 on your website or application.
The next are enhanced measurement events, collected if you enable enhanced measurement. These events include page view, form start, form submit, click, scroll, etc.
The last two types, recommended and custom events, require a manual implementation to see them in Analytics. The difference between these two is that recommended events have predefined names and parameters that unlock existing and future reporting capabilities.
Now that we know about the event types, let’s look at the Google Analytics 4 event tracking checklist!
Use Recommended Events
Why do we have these predefined names at all?
It’s all about communicating with the tool. You must feed GA4 with the correct data to get the most out of your reporting and unlock some benefits from the upcoming features and integrations. This data is related to any event you would set up.
The first thing to do is to look at the GA4 recommended events documentation.
Here, you have a list of all recommended events with links to a page with more details on the event and the parameters you can send with it.

There are events for all properties, specific online sales events, and events for game properties.
🚨 Note: If there is an event you want to track on your website or app, you should first look for it in this list and use the name and parameters listed here. Precisely, don’t ignore the recommended events and their details.
💡 Top Tip: Check out our guide on how to track recommended events in GA4 to know the correct way of implementing recommended events in your GA4 property.
The next point in our checklist is to follow the snake_case naming convention for custom events in GA4.
Follow the snake_case Naming Convention
If we look at the names of the recommended events, we can already see how the snake_case naming convention works.
For example, let’s look at the sign_up event.
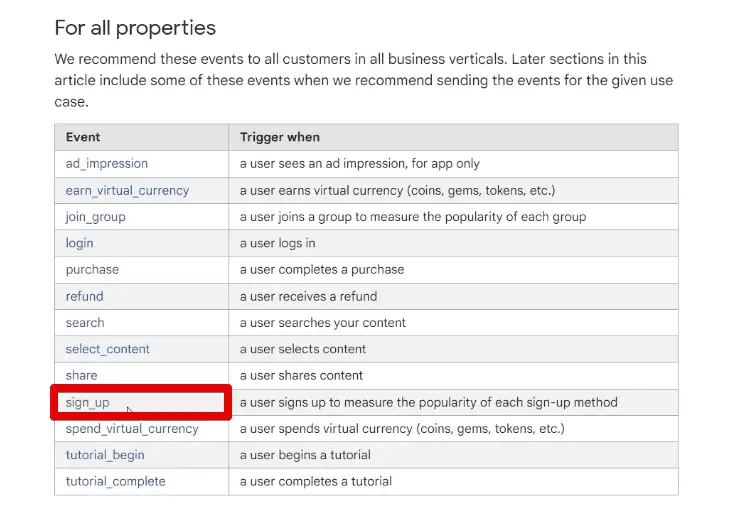
You can see that we replaced each space with an underscore, and the first letter of each word is in lowercase which is the naming convention of GA4.
There are also some additional rules to follow. For example, event names must start with a letter, and you should not use spaces. Google suggests this format for event naming.
Therefore, you should stick to it when you name your custom events to keep everything clean and organized. Consistency is key here!
🚨 Note: Keep in mind that event names are case-sensitive. If you have an event called my_event, it is different from My_Event with capital letters.

Let’s go back to our sign-up event. If we want to provide additional context to the event, we do not have to stick to the generic concepts of category action and label as used in Universal Analytics. Now, we have key-value pairs called parameters.
The next item in our Google Analytics 4 event tracking checklist is to check the default GA4 parameters.
Check Default GA4 Parameters
Let’s go to the sign-up event documentation on the developers’ page. You can go here quickly by clicking on the link on the recommended events page.

Here, you can see a brief description of the sign-up event and the parameters we can send along with it. What are these parameters? Let’s find out!
For example, let’s look at this clicked_button event.

Here, the event name is clicked_button. We named additional data points that describe our event together as descriptors 1, 2, 3, etc. These are our event parameters.
For example, we can include the button text, the link that the button redirects to, and the button color.
Let’s look at another example!

For the form_submit event, we have form_id, form_type, form_name, and so on. These are the additional parameters we want to track to collect more data.
Let’s go back to our sign-up event. Say there are different ways to sign up to your website, and you want to collect this additional information about the sign-up event that would describe it better. What should you do?
We could create custom parameters, but we should always check the documentation first. Here, we can see the method parameter.

A great tool that could assist us with event parameters is called GA4Spy. You can quickly search for event parameters here, and it can provide details about them.
For example, let’s search for method. Next, click Dimension under the general section.

Here, we can see a short description of the parameter and the events we can send it with. Google recommends using this parameter with the sign_up, login, or share events. It is also readily available in the explorations report.

You could also build a custom report that includes this parameter without setting up anything in advance. However, if you create custom parameters, you must register them as a custom definition.
🚨 Note: Before creating custom parameters, always go through the list of the default ones as you will likely find something that fits your requirements.
Register Event Parameters as Custom Definitions
Let’s say you don’t want to use the method parameter. Instead, you want to create a new parameter to capture something else.
In your Analytics account, go to Admin → Custom Definitions.

Since we used the demo account, we can not register parameters as custom definitions. However, you should be able to do it within your properties.
💡 Top Tip: Follow our guide to set up custom dimensions in GA4. Setting up custom metrics follows similar steps.
If you skip this step, you will see the custom parameters in real-time reports and the BigQuery export but not within the GA4 interface. Always keep this in mind!
🚨 Note: You must register your custom parameters as either a custom dimension or metric. If you fail to, you will not access it for reporting.
The next tip relates to the current one: always check your quota information.
Check Quota Information
On the same page, click Quota Information.

Opening the quota information lets you see the number of registered custom dimensions and registered custom metrics.

There are three types of custom dimensions depending on the scope. We can then see the limits of each. One must keep track of these numbers.
🚨 Note: As you register more and more event parameters as custom definitions, you run into the issue of limitations. If you’re tracking multiple events and even more event parameters, you must ensure you’re not exceeding the limit.
Okay! Now that you know these limitations, what can we do if we intend to send numerous parameters along with our custom events?
The answer is consolidation!
Consolidate Events and Event Parameters
Consolidation is paramount for Google Analytics 4 event tracking because this is how you plan everything. Let’s go to our website and show you an example.
We would love to track when users click the Blog tab on top.

We also want to track when users click on the YouTube button to go to our YouTube channel at the footer of our website.

If you’re a beginner, you might want to name your events as click_youtube_footer and click_blog_navbar.

You may be hesitant in using the reporting and working with the custom definitions, so these names might look like a good solution. However, this process is not as hard as it seems, so let’s configure these events differently.
The trigger for both events is a button click, so use click for the name. Next, we can use event parameters such as click_type and click_location to provide more detail about these events.

You can come up with other parameters, but that’s how we can apply a bit of consolidation for your events. Let’s say we have another event we want to consolidate as an exercise.
Imagine multiple sign-up forms on your website for services, courses, etc. Similarly, we can use sign_up as the event name and provide event parameters for the type and location.

In this case, we would have to create four parameters in advance and register those as custom definitions. However, remember that we have limitations.
So, what would be the solution? We can reuse parameters to save space for our custom definitions. Let’s do it together.
Let’s go to Google Tag Manager where we have already implemented our GA4 configuration tag.

🚨 Note: The GA4 configuration tag has been replaced with the new Google Tag.
Next, we have already prepared the triggers for our events.

We will not show the whole event setup step-by-step because we assume you already know how to do it.
💡 Top Tip: Check our guides for tracking button clicks in GA4 and automatic form tracking if you need in-depth tutorials for the events we want to implement.
Let’s get started. Go to Tags → New.

Select Tag Configuration → Google Analytics: GA4 Event.

Next, we will set up our GA4 event tag. First, select your GA4 configuration tag. You will first create your event for the YouTube button click. Put click as the event name.
Finally, you’ll simplify your parameters by simply using type and location for the event parameters.

Next, click Triggering and select the trigger for the youtube click.

Name your tag, then click Save.

Next, let’s create the blog button click tag.
The configuration is similar to the previous tag. We only need to specify the correct parameter values, trigger, and tag names. Then, click Save.

Finally, let’s configure a third event, the sign-up event, to learn how to consolidate our event parameters.
💡 Top Tip: Check out our guide on how to set up GA4 event parameters for a more in-depth demonstration of the steps we have discussed above.
Again, we follow the same steps above. For this example, we’ll use sign_up for the event name. Next, we can use the same event parameters even though we have a different event. Provide the type and location parameters and their equivalent values.

Instead of registering four parameters, we now have two and can reuse them further for other events.
💡 Top Tip: If you’re not seeing your event parameters in your standard or exploration reports, check out our guide on how to fix missing GA4 event parameters.
After this, do not forget to register your event parameters as custom dimensions or metrics. If you want to have conversions, you must use a unique name for it. However, if you have multiple clicks, it makes no sense to mark them as conversions.
🚨 Note: Consolidating events and event parameters allows you to reuse them and overcome quota limitations. So, ensure not to skip this part.
Finally, we are at the last item we want to highlight on our Google Analytics 4 event tracking checklist: preparing detailed documentation.
Prepare Detailed Documentation
Here, you can see an example of the event mapper we have inside our MeasureMasters membership.

This spreadsheet is used for GA4 migration as you can see how to translate your events into the language of GA4. We outline all the events and plan the parameters we want to set up in GA4.
We also have a GA4 event reference tab. Here, we provide details on the automatically created, enhanced measurement, and recommended events.

Having this information readily available can be pretty helpful.
Finally, the sheet below is how we prepare the documentation for our clients.

When we conduct either the migration process or GA4 implementation from scratch, we always create a live document of implemented GA4 events with all the parameters in Google Sheets. This spreadsheet is extremely helpful in making housekeeping way easier.
🚨 Note: Not having a centralized document can confuse, especially when many people are working on a project. Therefore, maintain detailed documentation to keep everyone on the same page.
Google Analytics 4 Event Tracking Checklist
To summarize, here is our Google Analytics 4 event tracking checklist:
- Use Recommended Events. Always double-check the names in the Google documentation.
- Follow the Naming Convention. Remember, it is snake_case for GA4.
- Check Default GA4 Parameters. You can use the GA4Spy tool to assist you.
- Register Your Event Parameters as Custom Definitions to ensure you can see them in your standard and exploration reports.
- Check Your Quota Information. Remember the limitations when it comes to Google Analytics 4 event tracking implementation.
- Consolidate Your Events and Event Parameters. It is imperative to reuse parameters because this can make the whole planning and structure way easier.
- Prepare Detailed Documentation to make it easier for project members to understand your implementation.
Summary
Google Analytics 4 event tracking is so much fun! We have discussed the different event types in GA4 and provided a checklist of everything you should do to ensure proper event-tracking implementation.
Do you want a step-by-step tutorial for tracking events? Check out our in-depth guide on how to track events with GA4 and GTM. Here is another article on setting up GA4 eCommerce tracking if you have an online shop.
Do you agree with our checklist? What other step do you recommend for proper Google Analytics 4 event tracking? Let us know in the comments below!





