Last Modified on January 3, 2024
Do you want to change the information presented in your standard GA4 reports?
Standard reports in GA4 give us a lot of great insights into our users’ behavior and the general course of our tracking efforts. If you’re a previous Universal Analytics user migrating to GA4, you’ll notice how flexible the reporting interface can be.

Master the basics with our FREE GA4 Course for Beginners
Aside from having the ability to create new reports, you can also modify the standard reports in any way – a feat previously impossible to do in UA.
To do this, you need to know where to look and how to activate some of these reports. It sounds challenging, but we’re here to show you how to find what you need. We’ll also show how to create a new report based on the landing pages.
In this guide, we’ll show you how to customize your Google Analytics 4 reports.
Here is an overview of what we’ll cover:
- Standard Reports Overview
- Customize your GA4 Report Layout
- Adding Dimensions & Metrics to Your Report
- Organizing Your Report
- Creating Your Report in GA4
- Adding a Report to a Collection
- Modifying a GA4 Standard Report
Let’s dive in!
Standard Reports Overview
Let’s start by looking at what a standard report looks like.
In your Google Analytics account, go to the Traffic acquisition report.

Here, you can see two visualization charts at the top and a detailed table below. Some people find these charts especially helpful in visualizing their data, while others just find them distracting.
If you are part of the latter group, then here is some good news for you – you can simply hide them. We’ll show you how to do that in the next section.
Before proceeding, note that we are using our test property because the customization feature is not available in Google’s demo account.
If you’re also using the demo account to make some tests, you need to switch to a property you own. Even a newly created and empty one should suffice, though you won’t see right away how your changes affect the data.
Customize your GA4 Report Layout
To start customizing your Google Analytics 4 reports, determine what changes you want to make. For this example, let’s try removing the visualization charts.
At the top-right corner, click on the customize report icon.

The panel at the right shows the different aspects of the report you can change.
To hide a chart, simply click on the eye icon beside the said chart. A backslash symbol will cross through the eye icon to signify that it is hidden.

You should then see that the charts have been removed from the report and only the table will remain.
Next, let’s look at and modify the metrics being shown in this report by clicking on Metrics.

The list of metrics shown will be presented. If you want to remove a metric from the report, simply click on the ✖ button to the right of the metric name.
🚨 Note: Removing metrics from the report this way does not prevent GA4 from collecting data. They are still available. They just can’t be viewed in this report.
In the list of metrics, we have the event count, engagement rate, conversions, etc., but what about the conversion rate? It is available in GA4, so this metric is present, but we must add it manually.
Adding Dimensions & Metrics to Your Report
If you want to add a metric, click on Add metric at the bottom.

Browsing through the list of metrics, you’ll notice that there are two conversion rates available in GA4: session conversion rate and user conversion rate.

Add both metrics to the report.

🚨 Note: You may only add up to 12 metrics in one report.
You might be confused as to what is the difference between the two. To briefly explain, the user conversion rate shows you the percentage of users who converted. Whereas, the session conversion rate shows you the percentage of sessions where conversions took place.
💡 Top Tip: Check out our guide on the conversion rate in GA4 for a more thorough discussion on the difference between the two.
Organizing Your Report
Let’s change the placement of our metrics.
You can decide how you want the metrics displayed, but it is preferable to place the conversion rates right after the sessions.
Once the metrics are arranged, click on Apply.

To save the changes we’ve made, click on Save → Save changes to current report.

A popup will appear. Click Save one more time.

Click Back to return to the reports view.

Now, we should only see the detailed table, as well as the session and user conversion rates beside the sessions column.

Creating Your Report in GA4 (GA4 Landing Page Report)
Another way you can customize your Google Analytics 4 reports is by creating one yourself!
Let’s say we want to include a team of marketers and would want them to participate in our project. However, they neither want to look at various reports to see the data they need nor play around with the reports’ configuration.
They want a single report that contains all the information they need, which for this example is the landing page report. After browsing your account, you cannot find it anywhere and conclude that it is not available in GA4.
So, we can simply create a new report.
Remember that for every report collection, we have an overview report with a card layout and a detailed report that contains a table similar to what we had in the traffic acquisition report. For this example, we’ll be creating a detailed report.
Go to Library → Create new report → Create detail report.

To make our lives easier, let’s start with a template. Select the Pages and screens template.

You’ll see that we already have a typical report layout. We only need to modify the information that is displayed here.
Click on Dimensions.

Click on the three dots beside the dimension name, then Remove.

Repeat this step for all the currently placed dimensions.
Once all dimensions are removed, click on Add dimension.

Select the Landing page dimension, then click Apply.

Since we used a template, that is the only change we need to make. Click Save.

Provide a name for the report and an optional report description. Then, click Save.

Going back to the reports library, you won’t find the landing page report in any of the report collections yet. It is not enough to just create a report, we need to add the new report to a collection.
Adding a Report to a Collection
In our case, let’s add the landing page report to the life cycle collection.
Click on Edit collection under the life cycle card.

This will open a window where to the left we have the life cycle collection structure, and to the right, we have the list of reports we can add to the collection.
Look for the Landing Pages report in the detail report tab, then drag it under the engagement topic.

If you want to remove a certain report from the collection, simply click on the ✖ button next to the report name.

When you’ve made all the necessary changes, click Save → Save changes to current collection.

Going back to the reports view, we should now see the Landing Pages report under the Engagement topic.
Modifying a GA4 Standard Report
You can play with standard reports, you can modify them, can change their interface, and make them more to your liking. If we wanted to remove a whole report topic, we can simply go back to the library and edit the collection the report is in.
For this example, let’s say we want to remove the retention topic since we don’t use it often and feel we don’t need it.
Go to Library → Edit collection under the life cycle collection.

To remove an entire topic, we don’t necessarily have to remove all the reports under it first.
We can simply click on the ✖ button beside the topic name to remove the entire report topic.

Once again, click on Save → Save changes to current collection when you’ve made all the changes you want to make.

As a final check, go back to the report view and confirm that the retention topic has been removed from the life cycle collection.

Great! We have successfully removed the retention topic.
FAQ
How do I add dimensions and metrics to my GA4 report?
To add dimensions and metrics to your GA4 report, click on the Add metric button at the bottom of the customization panel. A list of available metrics will be presented, and you can select the ones you want to include in your report. Similarly, you can add dimensions by clicking on the Add dimension button.
Is there a limit to the number of metrics I can add to a GA4 report?
Yes, there is a limit to the number of metrics you can add to a GA4 report. You can add up to 12 metrics in one report.
How can I remove a report topic from a collection in GA4?
To remove a report topic from a collection in GA4, go to the Edit collection option for the collection. Click on the ✖ button next to the topic name to remove the entire report topic. Save the changes to remove the topic from the collection.
Summary
Google gives you so much flexibility to customize your Google Analytics 4 reports. You can modify your standard reports to make them as comfortable as possible for your work processes.
Have you already checked out the exploration reports?
These allow you to dive deeper into your data and analyze them in greater detail compared to standard reports. Check out our funnel exploration report tutorial to see what you can do with explorations.
🚨 Note: If you’re missing GA4 event parameters from your reports, this guide will be able to help you out.
What changes will you make to your Analytics reports? How will you build your custom report? Let us know in the comments below!



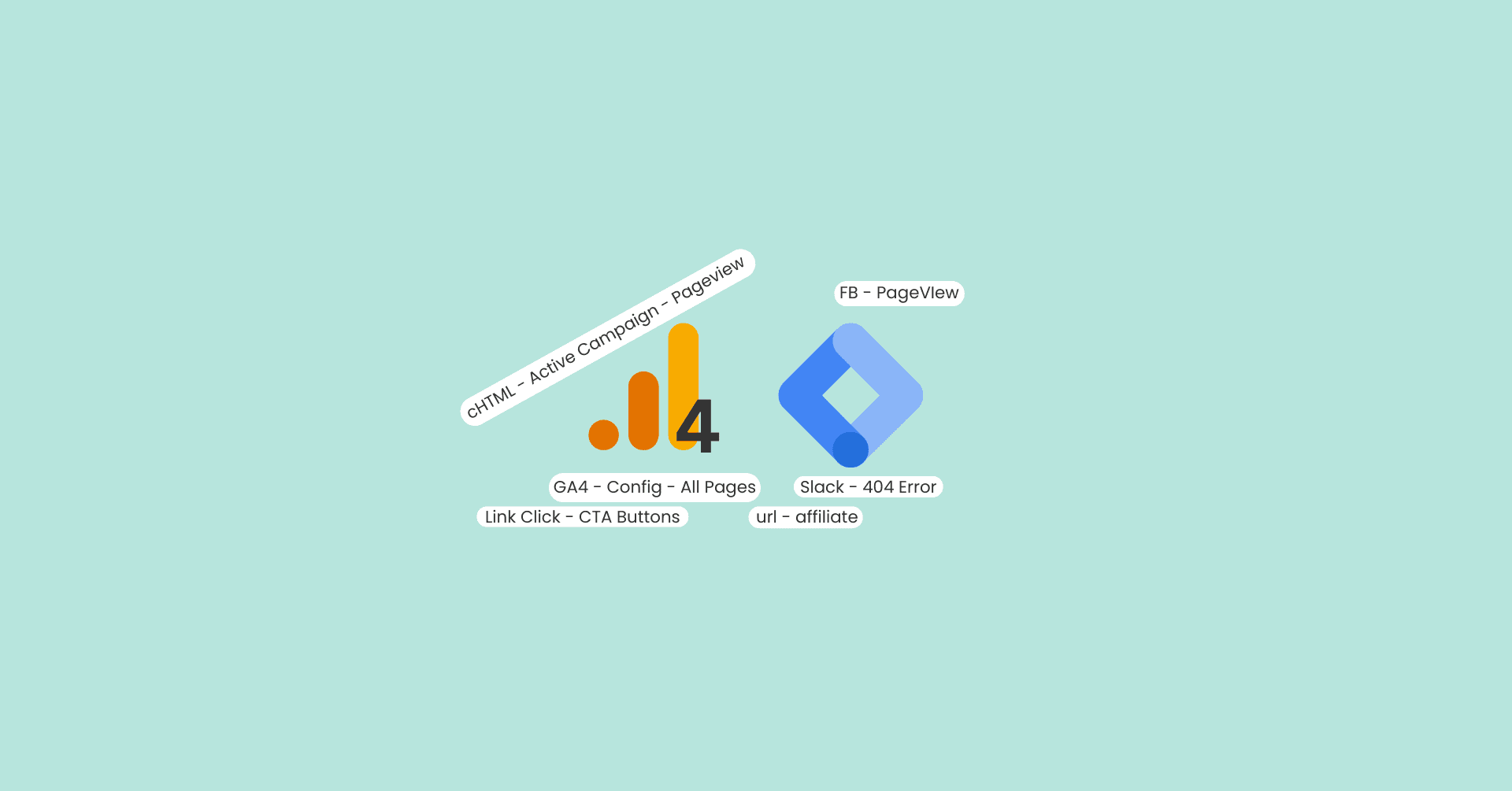
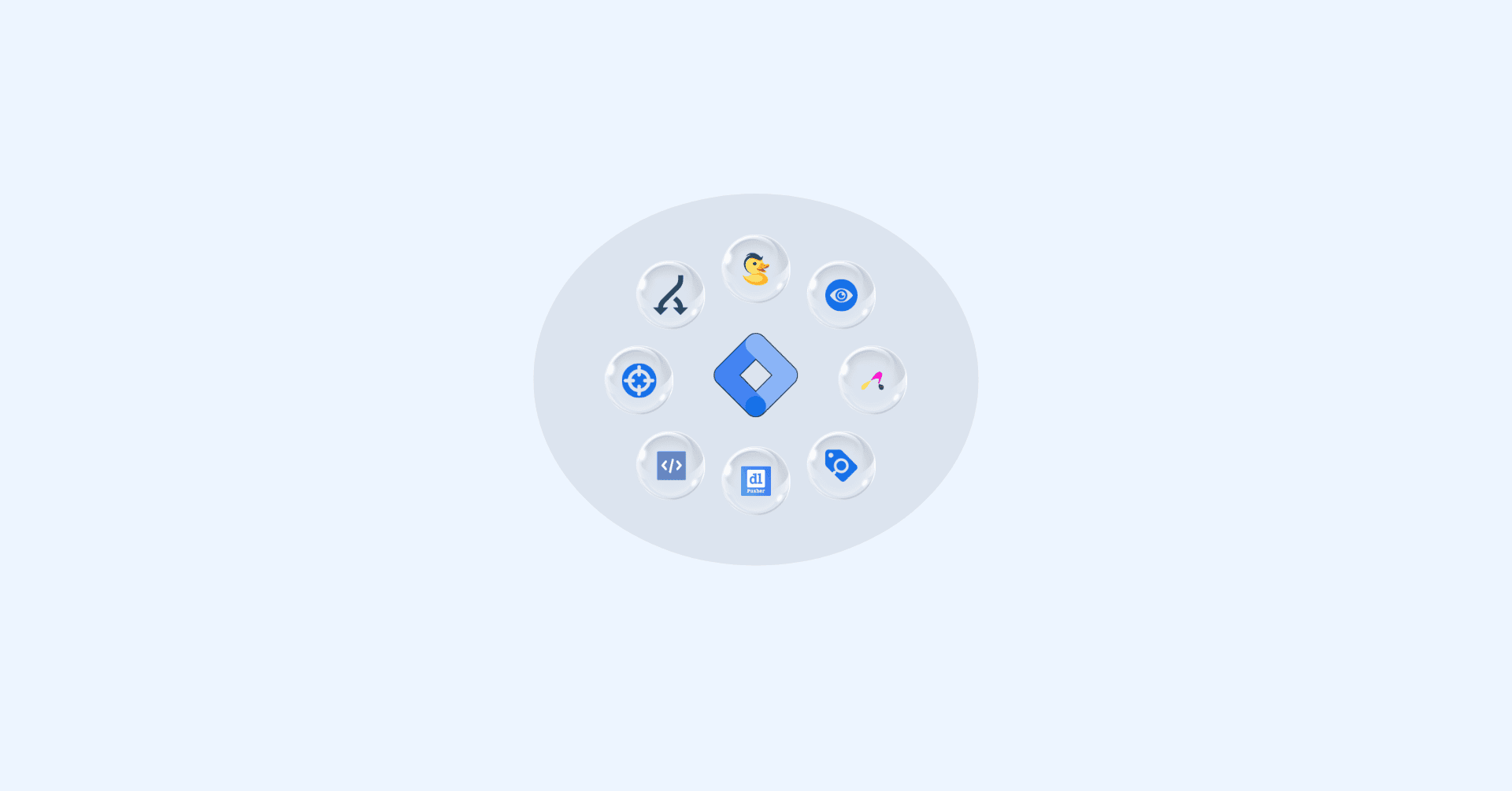
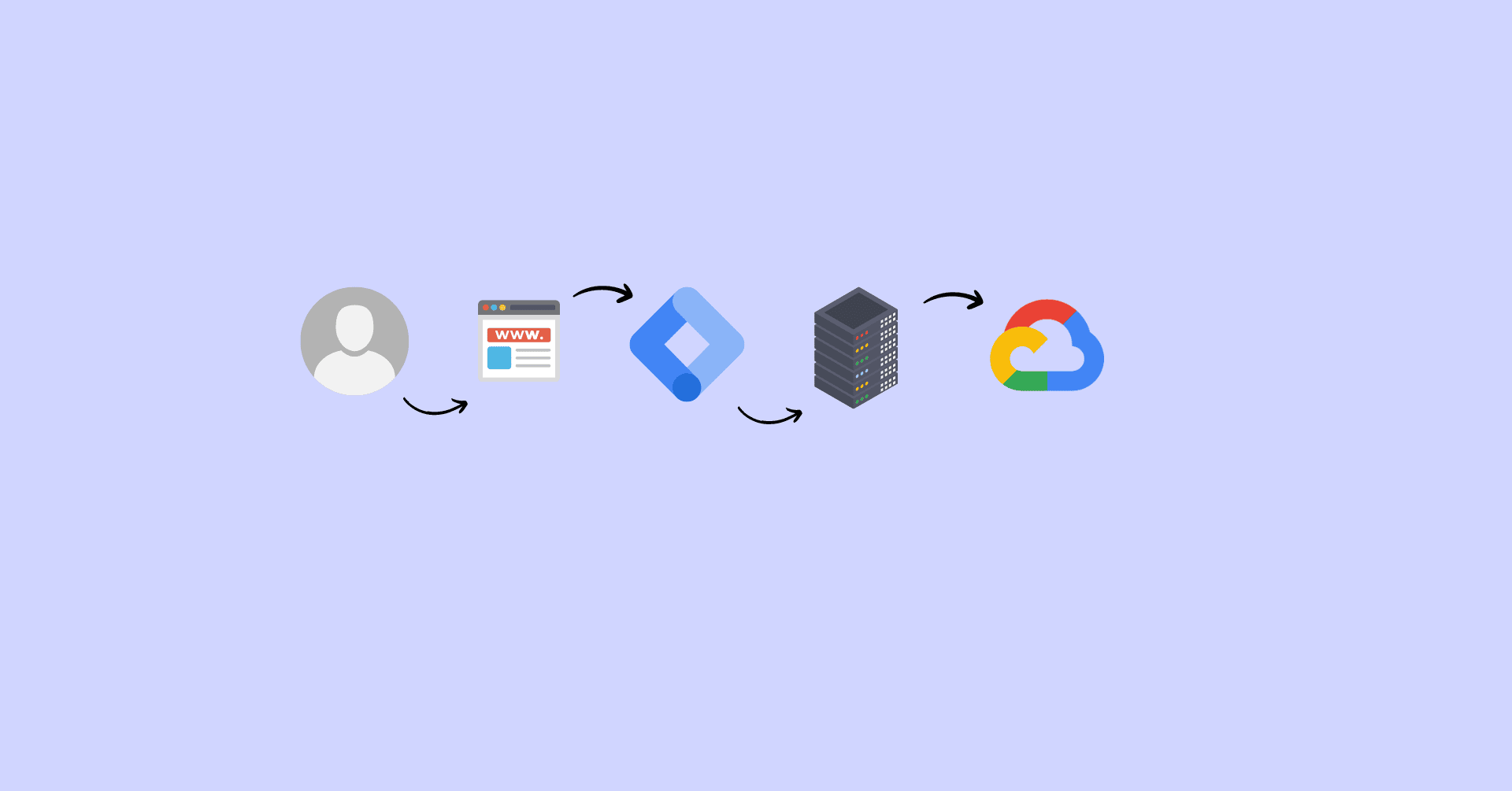


What is nearly nowhere mentioned (in all doc about on internet) is the impact: if one is changing the GA-4 interface, then will the adaptation only be seen by the person who did the change, or does it impacts every user of the Property?
Hi Ampe, this applies to the whole property so that all users who have access to it will see the modified layout.