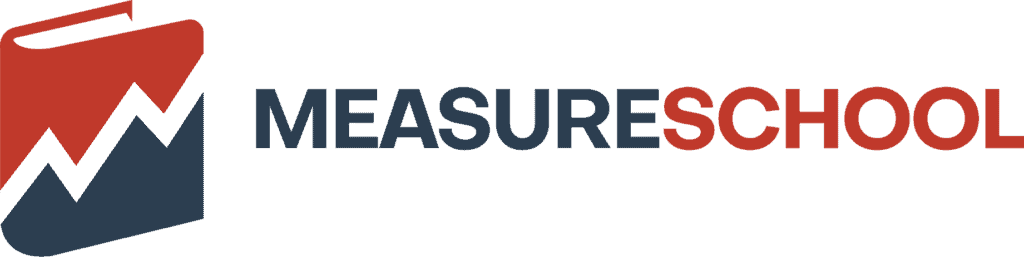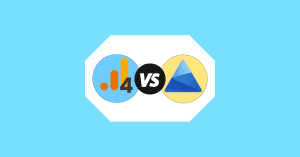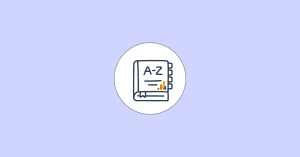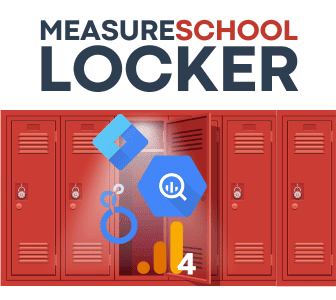Last Modified on July 3, 2024
Life would be easier for us technical marketers if we could find everything in tools like GA4 as we would want to; however, we cannot do so!
For instance, you want to track an event that is not available in the native reports and send additional info with that event. Thankfully, there’s a way around it in Google Analytics: custom dimensions and metrics.

Master the basics with our FREE GA4 Course for Beginners
Not all out-of-the-box dimensions will suit your business model as they can be generic, and a bit of customization will help you to get quality data resulting in better decision-making.
This post will help you understand what GA4 custom dimensions are and how you can set them up. Here’s a quick overview of what we are going to cover:
- What are Custom Dimensions and Why Use Them?
- How are Custom Dimensions Different in GA4 vs Universal Analytics?
- Types and Scopes of GA4 Custom Dimensions
- Limitations of GA4 custom dimensions
- Setting Up, Editing, and Deleting GA4 Custom Dimensions
Time to jump into the world of custom dimensions!
What are Custom Dimensions and Why Use Them?
Custom dimensions are dimensions (text attributes of your data like colors, brands, etc.) that you can create and that are not provided by Google Analytics.
They are important because they allow you to fill your reports with custom data that is relevant to your needs. The same applies to custom metrics.
Just like every individual is different from each other in terms of their needs, every business has its own model and requirements.
While certain things are similar across most businesses, e.g. sales, cost of labor, material, rent, etc., other metrics can be different based on the region or the target market. Therefore, they need to be customized as per the business needs.
So how does a person’s lifestyle or business model relate to GA4 custom dimensions?
Answer: If an attribute is not available in GA4 by default, then you’re going to add it and give it a custom name and certain parameters you want to be sent with that event.
The word custom means that you can also customize the name that you want to use along with any additional parameters you want to send.
Having custom dimensions set up properly in GA4 will give you granularity in the reports and provide you with additional context to make better business decisions later on.
That’s why setting up GA4 custom dimensions today will help you make better decisions tomorrow (a bit of a cliche there, but you get it).
How are Custom Dimensions Different in GA4 vs Universal Analytics?
If you’re just starting out in analytics and stumbled upon GA4, then life is easy because in this case ignorance is bliss. Why? Because you don’t have to unlearn how things worked in Universal Analytics.
But it’s important to point out how custom dimensions are different in GA4 compared to Universal Analytics, so you can understand the implications of using them.
Custom dimensions in GA4 and Universal Analytics differ on three factors:
- Scopes
- Setup process
- Quotas / Limitations
Universal Analytics comes with four types of scopes:
- Session (these apply to all the hits in a single session)
- Hit (limited to only a specific event or hit type)
- User (applicable to all the hits of a user)
- Product (applicable to all the hits of a product tracked with Enhanced Ecommerce)
We will touch on the setup process and quotas later in this post, although more focused on GA4.
Let’s have a look at how scopes of custom dimensions work in GA4.
Types and Scopes of GA4 Custom Dimensions
GA4 comes with two types and scopes of custom dimensions:
- Event
- User
Event-scoped Custom Dimensions
All hits are now event-scoped custom dimensions. These are used when you want to send calculated or variable values (parameters) for each event. Event-scoped custom dimensions might be used a lot since most things are events in GA4.
User-scoped Custom Dimensions
Anytime you want to send values for each user, you will be using user-scoped custom dimensions. For the most part, these work similarly to Universal Analytics, although their setup process and quotas differ (more on that later).
There are reports that session-scoped dimensions will be available in GA4 sometime in the future but there is not much on product-scoped dimensions as of now.
Limitations of GA4 Custom Dimensions
Now that you’ve seen what are custom dimensions in GA4, the differences between Universal Analytics and GA4, and the scopes of custom dimensions in GA4, you should be aware of their limitations, so that you can use them better.
We can create up to 50 event-scoped and 25 user-scoped custom dimensions in GA4 for each property. These limitations are referred to as ‘quotas’ in GA4.
You can view your custom dimensions quota under Configure → Custom Definitions → Quota Information button in.

You can see how many User scoped and Event scoped custom dimensions you’ve used already and how many are left in your custom dimensions bank.
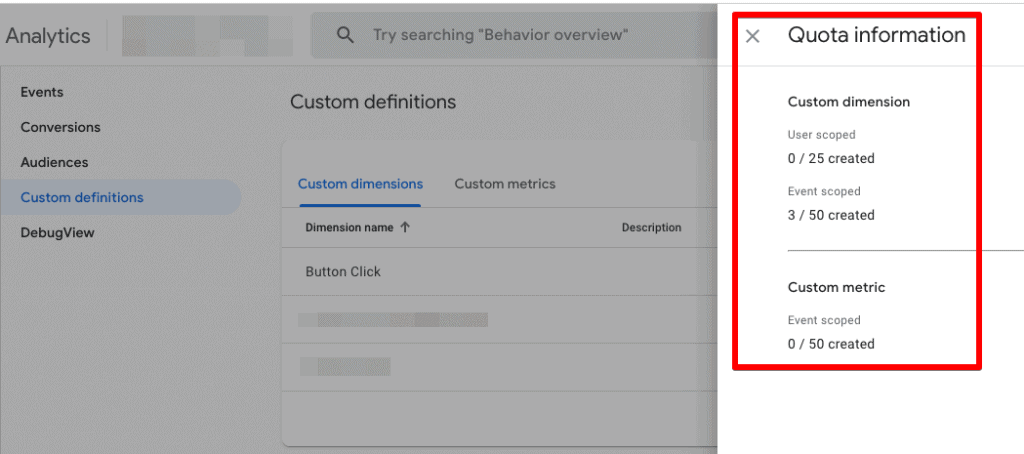
Setting Up, Editing, and Deleting GA4 Custom Dimensions
Let’s learn how to set up, edit or delete custom dimensions.
Setting up GA4 Custom Dimensions
Let’s have a look at how we would set up a custom dimension for something like button clicks; which are not available in the auto-tracked or enchanted measurements event.
First, we need to set up the event in GTM or send it to GA4 (however you prefer). The next step is to register it as a custom dimension in GA4 before we can see it in the reports or mark them as a conversion.
I will use the example of the button_click event tracked in a previous blog post; How to Track Events with GA4 and Google Tag Manager. If you’re not sure how to set up an event in GA4 with GTM, then you might want to have a look at it first.
Once we are receiving the events in the GA4 after testing in the Debug View, we will simply go under Configure → Custom definitions → and click on Create custom dimensions.

In the configuration panel, you can choose the Dimension name as how you want it to appear in the reports later on. Choose the scope (user or event).
The Description is optional, but I would highly recommend adding a meaningful description as a good practice. This will also help any other person who is looking at the setup.
Lastly, and most importantly in the Event parameter section, you need to select/enter the exact name of the event you used in GTM.
🚨 Note: You cannot edit the Scope or Event parameter later on.
It is okay if you don’t see the name of the parameter in the dropdown menu; you can manually enter it, as well.

Once you have set it up, you will have to wait for 24-48 hours for it to show under the Events where you can Mark as conversion (if you want to).

You don’t necessarily have to wait for your custom dimension to appear under events to mark it as a conversion, you can simply go to Conversions and click on New conversion event.

Make sure you enter the same event name as you used under the Event parameter when setting up your custom dimension.
💡 Top Tip: You don’t have to register the custom dimensions in GA4 if you want to simply export the data to BigQuery for analysis.
Editing GA4 Custom Dimensions
Once you have created your custom dimensions, you can also go back and edit them. Unfortunately, there is not much you can do at the moment, since you cannot change/edit the scope as well as the event parameter.
Click on the three dots at the end of the row and then click on Edit.
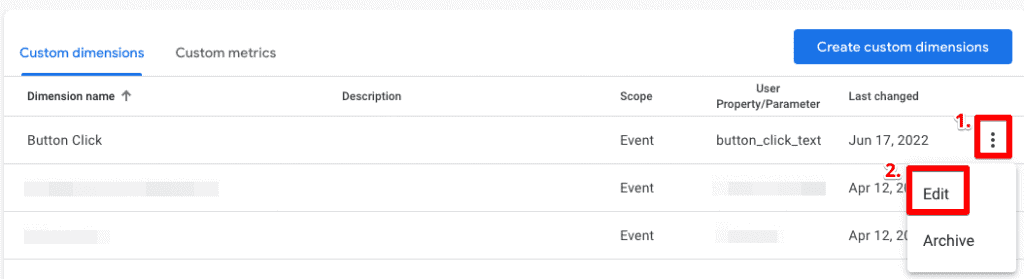
You can now see the Edit custom dimension panel similar to what you saw when you were creating a new custom dimension.
But you can only change the Dimension name (how it appears in the reports) and Description (which is already optional). So, editing custom dimensions is only helpful for reporting purposes.
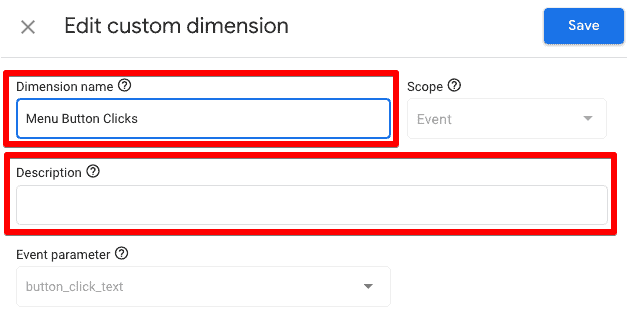
If you want to change the event parameters or the scope, then you will have to archive the custom dimension.
Deleting GA4 Custom Dimensions
What if you’ve reached your quota but want to add more custom dimensions or you want to change the scope or event parameter? You would have to archive any existing ones to create space for new custom dimensions.
Similar to editing the custom dimension, click on the three dots at the end of the row and then click on Archive.

🚨 Note: Archiving a custom dimension is permanent and cannot be undone. Any relative data will also be not stored / available to view anymore along with any reports using that custom dimension.
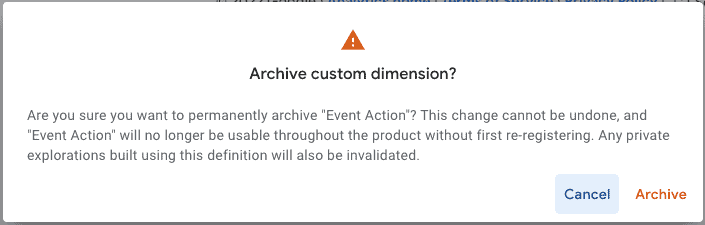
FAQ
What are the limitations of GA4 custom dimensions?
In GA4, you can create up to 50 event-scoped and 25 user-scoped custom dimensions for each property. These limitations, referred to as “quotas,” can be viewed in the GA4 interface to keep track of the number of custom dimensions you’ve used and have remaining.
How do I set up custom dimensions in GA4?
To set up a custom dimension in GA4, you need to:
1. Set up the event in Google Tag Manager (GTM) or sent it directly to GA4.
2. In the GA4 interface, go to Configure and click “Custom Definitions”.
3. Choose “Create Custom Dimensions”.
4. Provide a dimension name, scope (event or user), and the exact name of the event used in GTM.
Can I edit GA4 custom dimensions after setting them up?
Currently, there are limitations to editing GA4 custom dimensions. You can only change the dimension name and description, but you cannot edit the scope or event parameter. If you need to change the event parameters or scope, you’ll have to archive the existing custom dimension.
Summary
We have discussed custom dimensions – what they are, why we should use them, the differences in Universal Analytics and GA4 to different scopes of custom dimensions, their limitations, and finally how to set them up, edit, or delete them in the GA4 interface.
Remember, if any event is not available by default in Google Analytics, then you will be dealing with custom dimensions.
The process is simple: you send the data to GA4 (preferably with GTM) and register those custom dimensions in the GA4 interface, and view them in the reports.
But before you start with the custom dimensions in GA, it is recommended by Google to check if the events or event parameters already exist.
If you’re looking to audit your own GA4 account or any client’s, then here are 16 Questions to ensure your account is set up properly.
Have you tried setting up any custom dimensions unique to your business? If so, please let us know in the comments how the reports are more helpful with custom dimensions and additional info for decision-making.

Master the basics with our FREE GA4 Course for Beginners