Last Modified on May 9, 2024
Want to learn how to track form submissions in Google Analytics?
Automatic form tracking is now available in Google Analytics 4! On September 29, 2022, it was announced that form interactions have been included as an enhanced measurement option.
This is enabled by default for new data streams, but older ones can enable it by navigating to Enhanced Measurement. When enabled, it collects two new form events without messing with your website’s code or creating new tags, custom events, or triggers.
In this guide, we’ll discuss automatic form tracking in Google Analytics 4 and walk through a real use case to find out if it is a good tracking solution for you.
Here is an overview of what we’ll cover:
- What is Automatic Form Tracking?
- Problem Overview
- GA4 Enhanced Event Measurement
- Enabling Form Interactions
- Testing Automatic Form Tracking in GA4
- Disadvantages of Using Automatic Form Tracking in GA4
- Form Tracking Recommendations
What is Automatic Form Tracking?
Automatic Form tracking allows you to track interactions and submissions made on the forms of your website without coding.
This option is part of the Enhanced Measurement features in GA4 which help to track common online interaction.
Problem Overview
On our website, we have created a new landing page with a sign-up form for users to subscribe to our exclusive YouTube list.

When we went over to Google Analytics, we observed that for the last 28 days, 22 users visited this landing page.

We wanted to analyze the events that these users triggered. After scrolling over to the event count column, we clicked on the All events dropdown menu.

This is where we found some odd things in the report. In the list of events that showed, there were new form events that we did not implement in Google Tag Manager or the source code.
To investigate, we selected one of them, the form_submit event.

Here we found that for the 22 visitors, they triggered 42 form_submit events.

This number is quite alarming because it doesn’t make sense for there to be more form submissions than the total number of visitors.
How were these form events set up? These events are part of the GA4 enhanced measurement events. These are enabled by default and are tracked automatically.
So, how does it work? Let’s find out.
GA4 Enhanced Event Measurement
To start, let’s discuss what the GA4 enhanced event measurements are.
There are four event types in GA4: automatically collected events, enhanced measurement events, recommended events, and custom events.
Enhanced event measurements are optional events that can be tracked automatically without implementing any additional code to your website.
For more information on enhanced event measurements, let’s go to the Google documentation.

Here we can see a table explaining when events are triggered and which parameters are collected for each event, grouped by the measurement option.
For this guide, let’s scroll down and focus on the Form interactions option which enables automatic form tracking in Google Analytics 4.

Here we can see that the form interactions measurement option is composed of the form_start and form_submit events. Form_start triggers when a user interacts with your form for the first time in a session, while form_submit fires when a user submits a form.
The parameters are attributes that describe your event in detail. Both events share most parameters, which include the form_id, form_name, and form_destination. For the form_submit event, there is an additional form_submit_text parameter.
How do you activate this in your GA4 account?
Enabling Form Interactions
Go to your Google Analytics account. Click on Admin → Data Streams. Then, select the data stream where you want to enable form interactions.

Unless you’ve disabled enhanced measurements when creating your GA4 account, it should already be enabled. If it is disabled, simply toggle the switch.

It’s important to check if the form interactions option is enabled, as you can enable all, some, or none of the enhanced measurement events.
You can quickly see all enabled options in the line below. To enable or disable specific options, click on the gear icon to configure enhanced measurement.

Make sure a checkmark shows beside the Form interactions option to enable form tracking in Google Analytics 4.

Enabling form tracking in Google Analytics 4
A great advantage of using enhanced measurement events is that you don’t have to modify your website’s code or contact a developer if you want to implement it.
Seems great, right? But, is this a viable solution?
Testing Automatic Form Tracking in GA4
To test out automatic form tracking in Google Analytics 4, we will go to DebugView.
Before we can view any information in the DebugView, we should use either the GA Debug Chrome extension or enable Google Tag Manager’s preview mode. For this guide, we’ll use GTM’s preview mode.
Go to Google Tag Manager and click on Preview.

Next, click on Connect.

The landing page will open on another tab.
For now, let’s go back to the Tag Assistant and click Continue.

If we look at the list of events triggered at the left, we can see that the form_start event was triggered, and unexpectedly, also the form_submit event.
Note that we did not submit a form on our website yet. So, where did this form_submit event come from? Let’s investigate.
Click on the form_submit event. After expanding the API call segment, we can see that the form_id and form_name parameters are empty, but at the form_destination parameter, we find out that the form_submit is sent to Facebook.
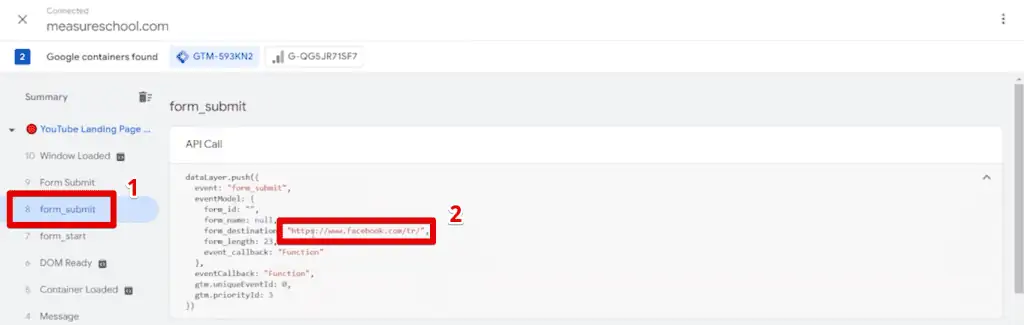
This is not a good sign, so why is this happening?
Disadvantages of Using Automatic Form Tracking in GA4
We have implemented Meta Pixels on our website using Google Tag Manager. To establish a connection with our website, Facebook uses a dummy data form to send GET data.
GET is an HTTP method for requesting data from the server. So, a PageView event is sent to the servers and is registered as a form_submit by GA4.
Unfortunately, this reflects the first disadvantage of using this enhanced measurement feature to implement form tracking in Google Analytics 4.
To be fully transparent, we are not certain if all GA4 properties that have both form interactions enabled and Meta Pixels implemented are facing the same problem as this feature is relatively new.
Further testing needs to be done to conclude that this occurs for all GA4 properties, but the possibility of this occurring is surely a downside.
Let’s see how this information is processed in GA4 DebugView.
Go to Configure → DebugView. We can see that both form_start and form_submit are sent. Clicking on form_submit also shows that the form_destination is to Facebook.
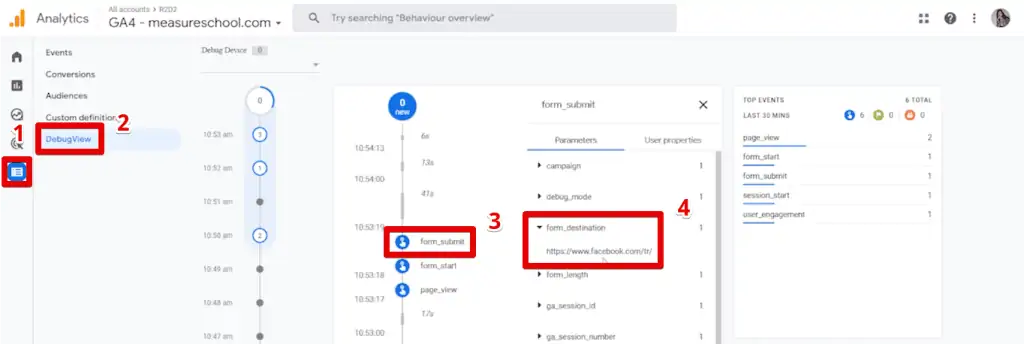
As you can see, GA4 can unfortunately falsely record a form_submit event when Meta Pixels are implemented on your website.
Now, let’s go back to our website and further test form tracking in Google Analytics 4. This time, we want to check how it handles false positives. Many people might miss the email signature or just make a mistake. This is natural, but we don’t want to track them.
Provide a name and email, but only use “test” for both. Click on Sign Up Now. Our form should return an error message which is good because it won’t allow the user to submit an invalid input.

Let’s check how this scenario is recorded in the Tag Assistant.
Another form_submit event is recorded. Looking at the parameters, again, only the form_destination is filled.

In checking the DebugView, unfortunately, we see that GA4 is also tracking false positives.
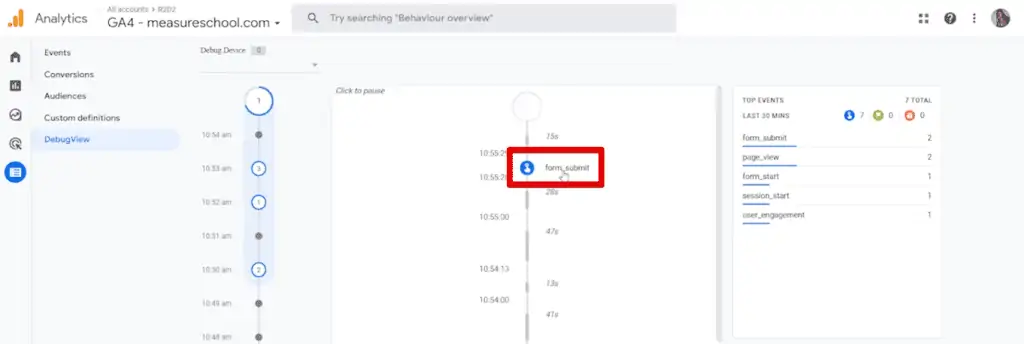
While we do like the ease of activating and disabling enhanced measurement events, one drawback of using them is that there are no settings we can access to modify them somehow.
Now, let’s submit the form correctly using a valid email, then click Sign Up Now again.

After a form submission, the user is redirected to a page prompting them to check their inbox and confirm their email address.

Looking at Tag Assistant, we can see that the form_submit is recorded for the third time, even though there was only one valid form response.

If you can’t ask for help from a developer and want to implement form tracking in Google Analytics 4, then you could use the form interactions enhanced measurement options. Just take note of these disadvantages we have noted here.
Form Tracking Recommendations
As you can see, the automatic form tracking in Google Analytics 4 does not function the way we want it to. The form_submit event was tracked three times, although the form was only submitted once.
You should be careful in using this one. We emphasize the importance of testing your events and verifying if they are working as intended.
Because of the false tracking numbers we observed, we recommend sticking to the old form tracking implementation using Google Tag Manager.
💡 Top Tip: Check out our guide on 3 Form Tracking Techniques with GTM, where you can use either the PageView, form submit, or element visibility trigger to track form submissions.
Since a user gets redirected to a new page when they submit a form response on our website, we could use a PageView trigger to track a form submission.
Before we do implement form tracking using the old way via GTM, we should first disable the form interactions enhanced measurement option.

FAQ
How does automatic form tracking work in Google Analytics 4?
Automatic form tracking in Google Analytics 4 uses enhanced measurement events, specifically the “form_start” and “form_submit” events. The “form_start” event triggers when a user interacts with your form for the first time in a session, while the “form_submit” event fires when a user submits a form. These events are tracked automatically without requiring any additional code implementation on your website.
What are the disadvantages of using automatic form tracking in Google Analytics 4?
There are a few disadvantages to consider when using automatic form tracking in Google Analytics 4:
1. False positives: The automatic form tracking may incorrectly record form submissions, leading to inflated numbers.
2. Compatibility issues: In some cases, automatic form tracking may conflict with other tracking tools or scripts on your website, resulting in inaccurate data.
3. Limited customization: The enhanced measurement events for form tracking cannot be modified or customized to fit specific requirements.
What are the recommendations for form tracking in Google Analytics 4?
Based on the observed limitations and issues with automatic form tracking, it is recommended to use the traditional form tracking implementation using Google Tag Manager. This allows for more control and customization, and you can choose from different tracking techniques such as PageView triggers, form submit triggers, or element visibility triggers.
Summary
That’s all you need to know about automatic form tracking in Google Analytics 4. You’ve learned about enhanced measurement events and how the form interactions events work.
Unfortunately, at the time of writing, the form interactions option falsely track form submission events when Meta Pixel is implemented and a user can make a mistake. Therefore, we recommend sticking to the old implementation using GTM.
After setting up a tag for a form submission, you will need to set up a GA4 event tag to send data to Google Analytics. Our guide on how to track events with GA4 and GTM can help in providing a solid base for understanding GA4 events and tracking them.
If you’re using ninja forms we got you covered! Check out our guide to ninja form tracking with automatic form tracking in GA4.
Will you implement GA4’s automatic form tracking? If you already did, do you also see the multiple form_submit events tracked? Let us know in the comments below!






We’re still seeing the same issue with form_submit duplicating with the FB pixel, so it doesn’t seem to have been resolved. Do you have a tutorial on implementing form tracking the traditional way, manually with GTM?
Yes, here we have a guide on 3 Form Tracking Techniques with Google Tag Manager.
Informative. Thanks
Hi thanks for this guide, I’m using GA4 automatic tracking and its tracking the form starts, but not the form submits. The form does have an ID, so it should work. I know this guide does suggest using GTM, but the GA4 is a quick way to do it for simple tracking needs.
Hi there, I’ve set up a GA4 and can see the automatic events for form_start generate. However on GA4 debug, it didn’t generate an event for form_start. In GTM I was provided the relevant stages. It’s connected to a wix site and automatic events are being collected.
Any suggestions as to why form_start is not appearing?