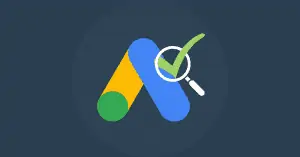Last Modified on January 3, 2024
Would you like to do keyword research for your Google Ads campaigns?
Keywords define what your content is about. In terms of SEO, they are words and phrases users enter into search engines. To create successful Google Ads campaigns, we must use the right keywords so that Google can show our ads to the right audiences.
Google Keyword Planner is a tool that you can use to discover keywords related to your business. For each keyword suggestion, it calculates their average search volume and targeting costs, allowing you to properly plan and set your campaign up for success.
In this guide, we’ll show you how to use Google Keyword Planner for keyword research.
Here’s an overview of what we’ll cover in this guide:
- How to Access the Keyword Planner
- How to Discover New Keywords
- Understanding Keyword Planner Charts
- Filtering Generated Keyword Ideas
- Analyzing Data in Google Sheets
- Website Keyword Research
- Alternatives
How to Access the Keyword Planner
First, log in to your Google Ads account.
Go to Tools and settings → Planning → Keyword Planner.

If you have a brand new account, have not spent any money on ads, and don’t have any campaigns live yet, then Keyword Planner will be restricted in some of the data it gives you.
Google uses historical search data to calculate certain metrics that can aid you in selecting keywords for your campaign. If this data is absent, Keyword Planner either presents an estimated range for that metric or leaves them out.
To set you up for success, check out our guides on how to set up Google Ads conversion tracking and enhanced conversions with GTM.
Our page has two main tool options: Discover new keywords and Get search volume and forecasts.

For the first option, to discover new keywords, Google will find similar keywords related to certain keywords we specify.
For the second option, we’ll upload a keyword list and get their search volume and some forecast information on how these keywords will perform.
Both options are worth considering, but selecting which to use all comes down to your goals for doing keyword research.
Most people conduct keyword research to create a Google Ads campaign. Some would like to learn how to use Keyword Planner for SEO purposes.
Whichever goal you have, discovering new keywords is an excellent place to start.
How to Discover New Keywords
Upon selecting the discover new keywords option, you’re given two options on how to input keywords for Google to generate related keywords.
The first option is called Start with keywords.

This is ideal when you have a clear idea of what you’re trying to promote.
You can put up to ten keywords that you think are related to your product or service. There is also the option to enter your domain to filter the generated results.
The next option, Start with a website, is for when you’re unsure where to start.

Let’s enter a website, either your own or even your competitor’s, and Google will scrape the website and find keywords based on the content of the page. There is also the option to find keywords from the entire site or only from a specific page.
Let’s start with the first option, Start with keywords.
For this Google Keyword Planner tutorial, we want to send traffic to a retargeting challenge course that teaches you how to do retargeting on both Google and Meta (Facebook) platforms. Therefore, we want keywords related to this topic.
Input the relevant keywords in the space provided, ensuring each entry is separated by a comma.

Keyword Planner will by default target your location from your Google Ads account. You can include more and exclude some locations you want to target.
Once you’ve inputted all the keywords you would like, select the location area (in my case, Australia).

Input the country you would like to target, then click on Target.

You can put as many locations as you would like and easily remove certain locations you don’t want to target. On the right side of the page, there is a Google Maps view that highlights the areas you have selected.
Click Save to finish the location targeting list.

Now, we can finally get some results. Our page is filled with tons of information, so let’s discuss each one.
On the top portion of the page, we have a list of settings that affect our results. We can change the areas for the location targeting, language, search engine, and timeframe of historical data.

Understanding Keyword Planner Charts
In the middle, we have a chart that shows the search traffic per month over the selected period, split by mobile vs total searches.

From the differences in the chart, we can conclude that our keywords are mostly desktop inquiries.
Scrolling down the page, we can see the keywords we have provided along with some historical metrics pulled from our Google Ads account.
Let’s focus on the first column, the Avg. monthly searches.

Here, we can see the actual average monthly search data. If you’re using an account that has never spent any money on ads, you’ll only get a range for this column here. You can still get an idea of which keywords will have low or high searches, but you will only get an estimate.
If you have many keywords falling under the same range, it can be difficult to know which one is searched more. You can also potentially have an issue with having too large range values – some ranges are small like 10-100, but some go up to 1k-10k.
Therefore, we reiterate trying this out on an existing Google Ads account. To generate more accurate data, check our guide on how to optimize your Google Ads campaign.
Another handy metric if we have access to historical search data is a chart showing how the keyword trends over time. For example, some keywords may have relatively low but consistent search volumes, while some have mid-level but fluctuating volumes.
You can also enlarge it by simply hovering over the chart.

Other details in our table are the 3-month change in volume, year-on-year change, and competition (how competitive this keyword is in terms of how many other people are bidding on it). We also get ad impression shares, and top-of-page bids (low and high range).
Some of this data can be found to be largely useless, especially with some being highly inaccurate, specifically, the top-of-page bid and bid ranges.
These values usually don’t reflect what you’ll pay on a cost-per-click basis. This is because there are so many factors that go into calculating this value, such as device bidding, location targeting, your quality score in your account, etc.
Oftentimes, we can have many keywords in an account that are below first-page bid but still get a ton of traffic because that keyword has a high search volume. So, it doesn’t make sense for us to bid top dollar. Therefore, I just ignore most of the numbers here.
Having a good bidding strategy can help in generating traffic at a reasonable cost. You can read our guide on the Google Ads bidding strategies that bring the best results to know which one works best for your campaign.
Scrolling below our list of provided keywords, we find the list of keyword ideas that Google generated based on what we have typed in.

We have 258 keyword ideas available. Unfortunately, that’s a lot of keywords and it will take a long time to individually check if each is a good option to consider.
Luckily, we can apply a filter to these keywords.
Filtering Generated Keyword Ideas
To create a filter, click on the Add filter button.

There are several ways to filter the generated keyword ideas. Let’s start with the most useful criterion: keyword.
Select Keyword.

This filter allows us to select or exclude the keyword ideas containing specific words that we input. To demonstrate, let’s only show keywords that contain either remarketing or retargeting.
Input the words you want your keywords to contain, then click Apply.

That should ensure that all remaining keyword ideas have the words remarketing or retargeting.
Next, let’s try adding a filter for the average monthly searches.
Create another filter by clicking on Add filter.

Select Avg. monthly searches.

We want to exclude the keyword ideas that have too low search volumes. Since our search volumes range from tens to hundreds, let’s say the average monthly search volume should be greater than or equal to 50.
Input the average monthly searches limit, then click Apply.

There are many other filters you can use. Some of these filters may not be relevant to you, so let’s clear these filters for now.
Analyzing Data in Google Sheets
What I like to do next is to download this data into Google Sheets.
Ensure all relevant filters are active, then click on the download button.

Select Google Sheets.

You can also alternatively download this data to a CSV file.
For the download to Google Sheets option, you can edit its file name and specify where in your drive to save this file.
Finally, click on Download.

After opening and cleaning up the spreadsheet a little bit, let’s create a filter for our data.
Select all by clicking on Ctrl+A or Cmd+A, then click on the Create a filter button.

This adds a filter button on each cell in our headings row. Let’s rank our data by search volume to see which keywords will get the highest amount of traffic.
Click on the filters button beside the average monthly searches heading, then select Sort Z → A.

This arranges our data in decreasing order based on the average search volume.

While it is enticing to use keywords with the highest average monthly searches, those with an extremely high search volume (generally 10K+) are notably more difficult to compete for.
If you’re starting your campaign, it’s best to focus on keywords with mid-level search volumes to avoid spending too much of your budget on a few keywords. Given time and experience, you can strike a balance between high search traffic and lower competition.
Website Keyword Research
Another option for conducting keyword research with Keyword Planner is to discover new keywords by starting with a website.
Going back to Keyword Planner, select the box in the upper-left corner containing our provided keywords.

Click on Start with a website, input our webpage URL, select Use only this page, and finally click on Get results.

Google will scrape this page and give ideas of possible keywords that we can use. This option usually generates a larger number of keywords than the first option, with our example generating 479 keywords compared to the 258 keywords earlier.
This more significant number doesn’t necessarily mean that starting with a website is better. While we do have more keywords to choose from, this option can generate keywords unrelated to what we want. This is where we can see the importance of filters.
Let’s create a keyword filter so only those with remarketing and retargeting remain.

We can see that only 55 relevant keywords remain due to this filter.

The two options are similar in the data they present and what you can do with it. For example, you can view similar charts, have the same metrics generated, and also download the list of keyword ideas onto a CSV file or to Google Sheets.
If you want to know which keywords users used to get to your website, you can do so with GA4. Check out this guide and learn how.
Tips & Tricks for Using Google Keyword Planner
- Find Trending Keywords: Keyword Planner has a YoY change metric. This shows the change in search trends between the latest month and the same month from the previous year. By sorting keyword ideas by this column from highest to lowest, you can identify breakout topics and capitalize on emerging trends.
- Find Seasonal Keywords: Keyword Planner also has a “three-month change” metric. This metric reveals the change in search trends between the latest month and the two months prior. By sorting keyword ideas by this column, you can identify seasonal topics and prepare content accordingly.
- Unlock Exact Search Volumes: There’s a trick to unlock more precise search volumes in Keyword Planner. By going to the Forecast tab, adding keywords in square brackets (specifying exact match), and setting a high bid value, the “Impressions” column can give you a closer estimate to the monthly search volume for that keyword.
- See Local Search Volumes: Most keyword research tools only show search volumes for an entire country. In Keyword Planner, you can change your location to a specific state or city to see local volume ranges.
- See Popular Search Locations: Keyword Planner can also show you the most popular search locations for any term. This can be especially useful for local SEO strategies.
Alternatives
There are many other things that you can do with Keyword Planner. We can create a keyword plan to forecast the performance of specific keywords and create a new campaign from them.
You can add keywords to your keyword plan by going to Saved keywords → +Keywords.

You can also explore other tools available, to get search volume and forecasts, and other features we haven’t covered in this basic overview of how to use Google Keyword Planner.
Lastly, I’ll show a few other free alternatives that you can use for keyword research.
The first alternative tool is called Soovle, which does the same thing we are doing here. By typing a keyword in the middle, this tool creates keyword ideas for use in different search engines, including Google, Yahoo, and YouTube.

Another alternative tool is AnswerThePublic. It gives us common questions, prepositions, comparisons, and related keywords regarding whatever we have typed in.
Open the website, type in your keyword, then click on Search.

If you look at the common questions portion of the results, you will note that the remarketing keyword branches out to different questions grouped by question words.

In each group, we have the most common one colored green, with each less common one getting lighter.
This tool gives us keyword ideas not only that we can use in our Google Ads campaigns, but also additional content ideas.
While these two tools are not as detailed as what you get in Keyword Planner, they are great alternatives. So have look at these tools, as well as Keyword Planner, when doing keyword research.
FAQ
How do I discover new keywords with Google Keyword Planner?
To discover new keywords, select the “Discover new keywords” option in Google Keyword Planner. You can choose to start with keywords or start with a website. Starting with keywords allows you to input specific keywords related to your product or service, while starting with a website allows Google to scrape the website and find keywords based on its content.
How can I filter the generated keyword ideas?
You can apply filters to the generated keyword ideas in Google Keyword Planner. By clicking on the “Add filter” button, you can filter the keywords based on criteria such as keyword, average monthly searches, competition, and more.
What is the importance of keyword trends over time?
Keyword trends over time can provide valuable insights into the search volume patterns of specific keywords. It helps you understand if a keyword’s search volume is consistent, fluctuating, or increasing/decreasing over time. This information can guide your keyword selection and campaign planning.
Summary
That’s how to use Google Keyword Planner. Whether you’re doing keyword research for SEO or creating/improving your Google Ads campaign, this tool can help you find keywords that can generate traffic to your website.
Now you have all the right keywords with high search volumes, but how do you know if they bring good results? What are the ways to measure your SEO success? Check out our guide for the top 10 metrics for monitoring SEO performance.
Another useful skill to improve your SEO game is learning how to check backlinks in Google Analytics 4. By utilizing that, you can remove bad links and find good ones that will help you with new SEO opportunities.
Which metrics in the keyword results page do you consider important for selecting from the list of keyword ideas? Do you also find some data to be inaccurate? Let us know in the comments below!