Last Modified on January 7, 2025
While the superstar traffic acquisition report can provide useful insights into your traffic sources, it does not provide information on the specific reasons or motivations behind a user’s journey to your website.
However, knowing which keywords they used to get there will give you a better idea of why.

Master the basics with our FREE GA4 Course for Beginners
To view SEO keywords in Google Analytics 4, link your Google Search Console account to your GA account. Keywords that users searched to find your website will be displayed. This free method has its limits.
Alternatively, you can use plugins or paid SEO tools to achieve the same and get more analysis options. However, due to security concerns, this data has been obscured for years.
Today, we’ll go through these different methods to view what users were looking for before landing on your site.
A quick overview of what we’ll cover:
- What Are the Benefits of Keyword Research?
- Why Can’t I See SEO Keywords in Google Analytics 4?
- How To See Keywords in Google Analytics 4?
- How Do I Find the Top Organic Keywords in Google Analytics 4?
- Google Search Console Limits in GA4
- Why Should I Use Paid Tools To See Keywords Data?
Sounds good? Let’s move on.
What Are the Benefits of Keyword Research?
Here are the main benefits of keyword research or analysis:
- Knowing which keywords bring you traffic and conversions (how they lead to your products and services).
- Evaluating your SEO efforts and verifying if you were targeting the right keywords.
- Using keywords to optimize your website, blog, and landing pages.
Google Analytics 4 traffic acquisition report, and more specifically the source/medium report, is the digital marketer’s weapon to understand where all your visitors are coming from.
However, as you can see, knowing what they type in search engines adds even more depth to this data, as we can now identify and meet their needs.
Why Can’t I See SEO Keywords in Google Analytics 4?
Whatever we search in Google’s organic search engine is processed through the HTTPS protocol which secures data transfers and communication. To protect users’ privacy, keywords information is automatically replaced with “not provided.”
Here’s how it works.
Think about when you write anything (your keywords) in Google’s search engine and click on a link to visit a website. All these details make up a search-engine referral, which is collected, processed, then reported by Analytics.
During the processing stage, Analytics will look at what is called the document referrer which collects the search-engine referral data.
The document.referrer is a JavaScript variable that returns the URL of the page that links to your current page (we’ll look at an example).
Google Analytics 4 will then compare this search-engine referral data (precisely the hostname and query parameters) found in the document referrer with its list of popular search engines and query parameters.
Since Google has a measure to protect the privacy of users, keywords from Google searches will be concealed.
Let’s Look at an Example
Let’s imagine you were interested in knowing how to track errors in GA4. So you type in Google “how to track errors in GA4.”

Look at the link at the top framed in red.
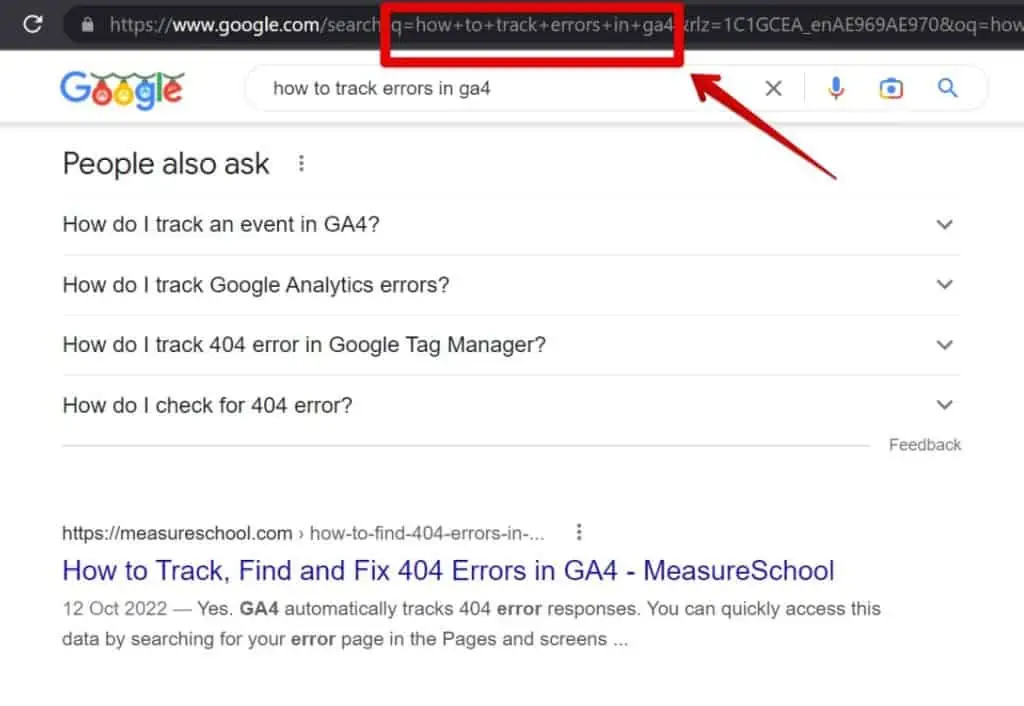
Here are the details we have from this link:
- The keyword referral data: how to track errors in GA4
- The protocol and hostname: https://www.google.com/
- The search query (bold): https://www.google.com/search?q=how+to+track+errors+in+ga4
Once Analytics matches the hostname and the parameters with its list, it will then send it to GA4 and fill in the values of the dimensions.
Now, the user sees our blog post in the search results and clicks on the link.

In GA4, the keyword dimension will be automatically replaced with (not provided) value in your report. Google Analytics decided not to reveal search terms to you.
Here’s what happened in the background.
If you type document.referrer in the search console after landing on our blog post, the variable will return only the hostname and not the keywords that lead to the page as you can see in the image.

Those keywords you initially saw framed in red on the Google search page are not transferred.
Instead of having: https://www.google.com/search?q=how+to+track+errors+in+ga4, we’re left with https://www.google.com/.
This is done to safeguard the privacy of users. Search results can be personalized based on your location, web history, and preferences.
For example, if you search for a product online, you will notice that results may include stores that are located nearby. But personalization has its limits as you just saw with our example of keywords being hidden from website owners.
However, this does not mean that it is not possible to uncover these keywords. We will discuss this in the next section.
How To See Keywords in Google Analytics 4?
Follow these steps to see your keywords data in GA4:
- Connect your website to Google Search Console (if you haven’t done so already).
- Link your Google Analytics 4 web data stream and your Search Console website property.
- Add the Google Search Console report to GA4’s report navigation.
Connect Your Website to Google Search Console
There are plenty of resources online on how to connect your website with Google Search Console, so we won’t cover it here. However, this step is a must because it allows you to verify your website property and follow the next steps listed here.
Link Google Analytics 4 and Search Console
After verifying your website and connecting it to Google Search Console, you must now link your GA4 account to Google Search Console.
In Google Analytics 4, go to Admin → Property.
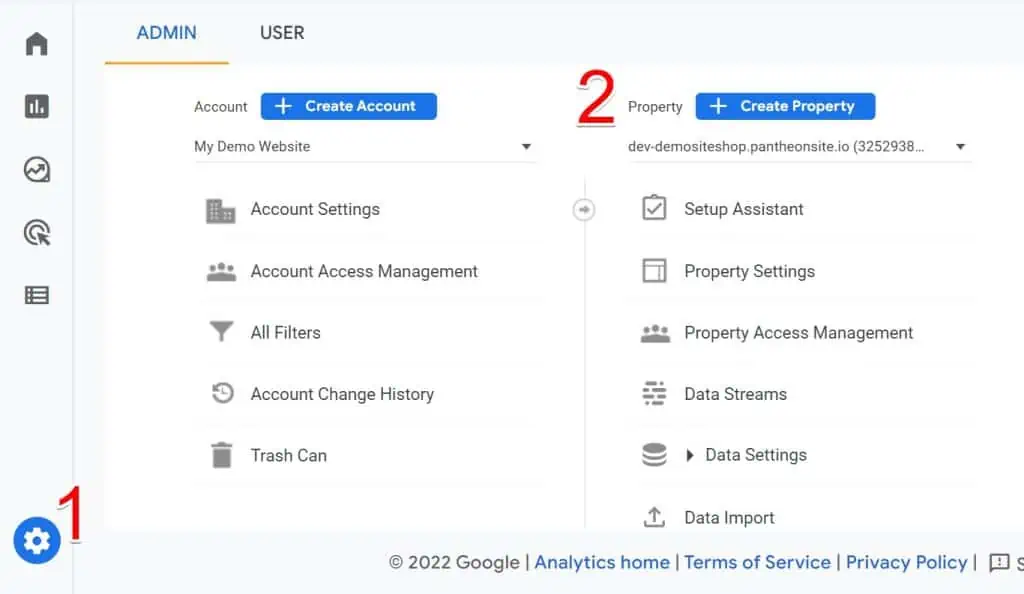
In the property column, scroll down to Products Links, then select Google Search Console Links.

Click on the Link button.
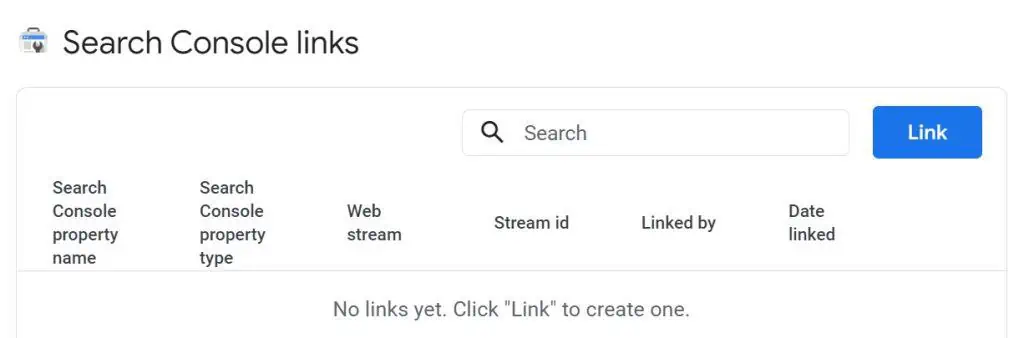
Click on Choose Accounts.
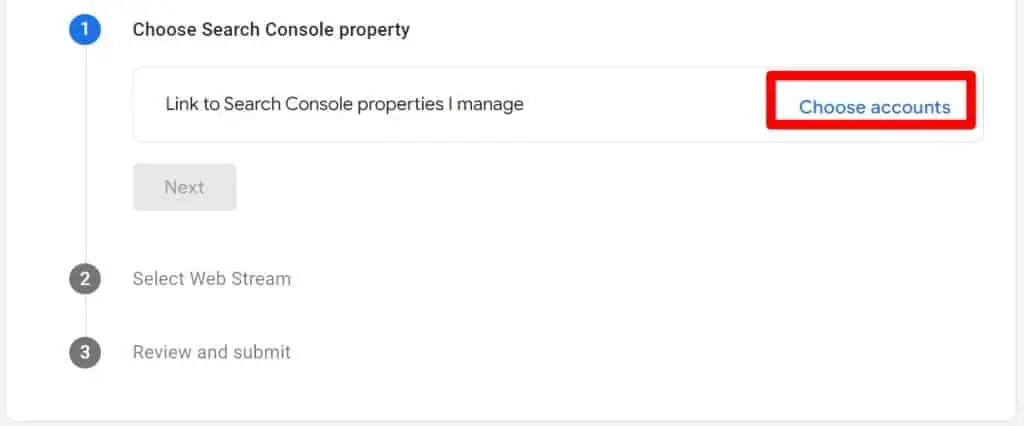
Select the property (this is your website) that you’d like to link to and click on Confirm.

In step 2, select your data stream (the website integrated with GA4). In the 3rd and last step, you’ll be asked to review your selection and click Submit.
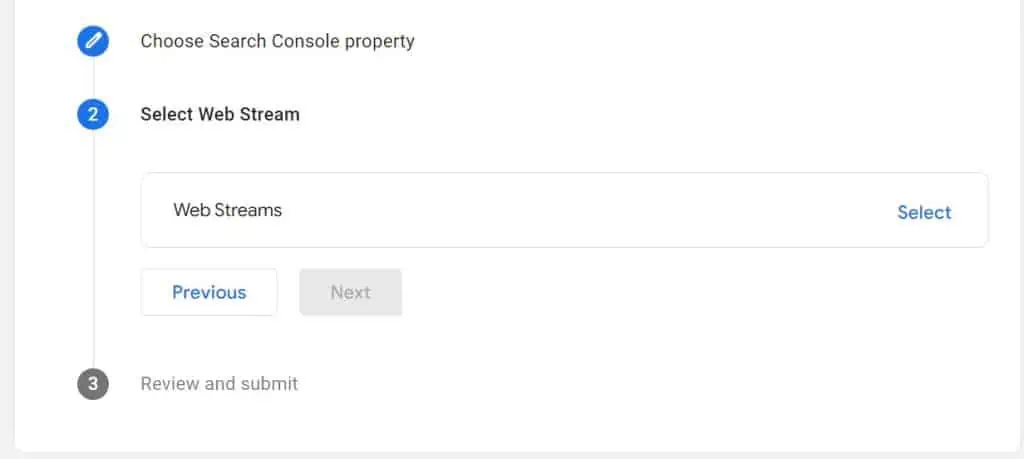
Done. Results will show this confirmation: “Link Created”.
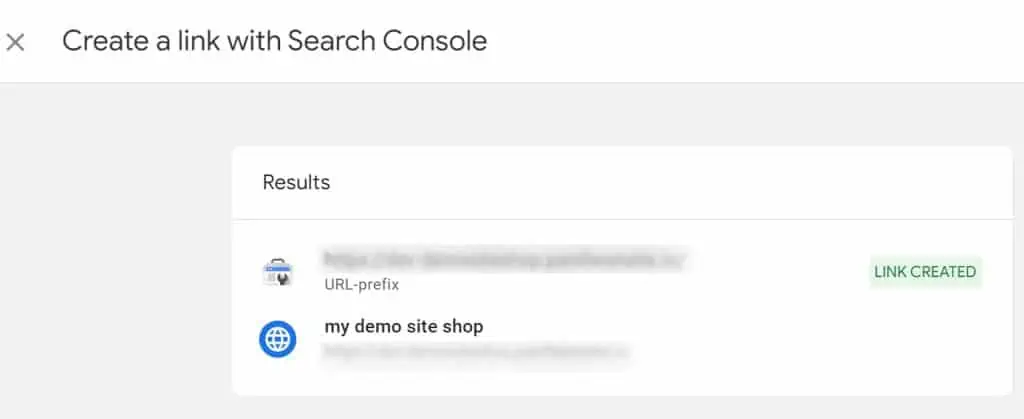
🚨 Note: You may have to wait about 24 hours before seeing Google Search Console data in your reports.
Add the Google Search Console report to GA4’s Report Navigation.
By default, GA4 disables the Search Console collection (your search console report). You’ll have to publish it within GA4 to see the GSC report in your reports navigation.
In GA, go to Reports → Library

Go to the Search Console card and click the 3 vertical dots. Then select Publish.
Publishing the Google search console report collection
🚨 Note: You may have to wait a few seconds for the cards to appear.
You’ll know that your GSC is published with the Published status on the card and the creation addition of your Search Console reports to the report navigation.

Here’s what these 2 reports are all about:
- Google Organic Search Queries: Here you’ll find the keywords users entered in the Google search engine. Note that the dimensions you can use for drill-downs are the same as those in the Search Console – Landing pages, Countries, and Devices.
- Google Organic Search Traffic: Here the report focuses more on your site’s landing pages, but is based on organic search traffic and metrics from Search Console. The table can be drilled down by the Device and Country Dimensions.
Again, remember that you may not see the data right away. Wait one day and you should be fine.
How Do I Find the Top Organic Keywords in Google Analytics 4?
Go to your GSC Query report. Search console query report.
Besides the graph, you’ll find a bar chart titled Organic google search clicks by Organic google search query.
This bar chart displays the top 5 organic keywords that drive traffic to your website.
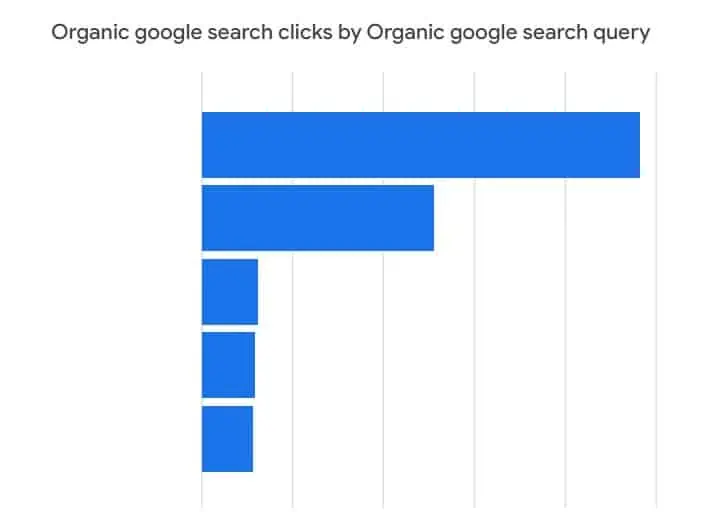
You can also use the table below and find the top keywords based on the metrics you choose to sort them by.
Those metrics are:
- Organic Google search clicks
- Organic Google search impressions
- Organic Google search click-through rate
- Organic Google search average position
Google Search Console Limits in GA4
Singular Connection
A web data stream can only be linked to a single Search Console property.
Search Console allows you to add multiple properties to your account and also tie them together in what’s called a Property set. This way you can have the option of one report presenting the clicks and impressions that you monitor.
So, if you had the idea of connecting a property set with Google Analytics 4 to compare them together, just forget about it.
Data Availability
Both Search Console and Google Analytics 4 keep data for 16 months maximum.
The landing page, Device, and Country are the only dimensions available for your drill-downs.
The Search Console data becomes available in GA4 based on when you create your web stream and when you complete your site verification in the search console.
Simply put, if your GA4 account is set up but you haven’t completed the Search Console site verification, then data will be available from the time you completed site verification in the search console. And vice-versa.
💡 Top Tip: Even if you don’t link them right now, make sure to complete your site verification in Search Console and create your web stream in GA4 as early as possible.
This will allow you to have some historical data on hand when you do decide to perform analysis, rather than waiting for weeks or months to gather keyword data.
Why Should I Use Paid Tools To See Keywords Data?
It’s worth noting that Google Search Console also offers some keyword data, but paid specialized tools can provide more comprehensive and specialized analysis.
Paid tools like Semrush and Keyword Hero are specifically geared toward keyword analysis and offer advanced features such as in-depth keyword competitive analysis and keyword gap research.
FAQ
How can I see keywords in Google Analytics 4?
To view keywords in Google Analytics 4, you need to link your Google Search Console account to your GA4 account. This connection will provide you with keyword data from users who found your website through organic search. It’s important to note that there are limitations to this free method, and you can also consider using paid SEO tools or plugins for more extensive keyword analysis.
How do I link Google Search Console with Google Analytics 4?
To link Google Search Console with Google Analytics 4, follow these steps:
1. Connect your website to Google Search Console and verify your website property.
2. In Google Analytics 4, go to Admin → Property and select “Google Search Console Links” under Product Links in the property column.
3. Click the “Link” button and choose the Search 4. Console account and property you want to link.
4. Review your selection and click “Submit.” Wait for the confirmation message that the link has been created.
Why can’t I see keywords in Google Analytics 4?
In Google Analytics 4, keywords are hidden due to privacy measures. When users search on Google, the keywords are replaced with “(not provided)” to protect their privacy. This makes it challenging to directly see the specific keywords that led users to your site.
Can I find the top organic keywords in Google Analytics 4?
Yes, once you have linked Google Search Console with Google Analytics 4, you can find the top organic keywords in the Google Organic Search Queries report. This report displays the keywords users entered in the Google search engine that drove traffic to your website. You can sort the data based on metrics like organic search clicks, impressions, click-through rate, and average position.
Summary
Google Analytics 4 (GA4) provides a way to view the keywords that users searched for before arriving at your website.
To do this, you can link your Google Search Console account to GA4, which will allow you to view the keywords that users searched for to find your website.
There are limitations to this free method, and you can also use plugins or paid SEO tools to achieve the same result and get more analysis options. However, if you’re serious about SEO, you can’t ignore the 10 reports in Google Analytics 4 to measure SEO performance.
This is a set of GA4 reports known by specialists which will help you succeed in their SEO optimization.
We hope this helps. Let us know if you have any questions.






Hi Eric, thanks for your article. Quick question, is there any way to see the query term along the landing page in GA4? Thanks!
Hi Leandro, yes there is. Follow the steps mentioned in the article to connect Search Console to GA4 and to publish it in GA4. Then, in the Search Console report, go to the Queries report. In the Queries report scroll down to the table, click on the + sign to add the landing page dimension. You’ll find it in Page / screen, then select Landing page & query strings. Hope this helps.
Hi, Leandro. I’d like to point a mistake in my previous reply. After verifying it, the combination you asked is declared incompatible in GA4 reports (there’s actually a message within the report). I quickly replied the last time because I knew the landing page could be added but not that it wouldn’t display anything.
Hey Eric, how can I see the Google Search queries that resulted in a conversion on the website?
Thanks.
Hi Adil. As far as I know, there is not a way to achieve this in GA4. The Google search queries are tied to the Search Console report, therefore the metrics available will include “Organic google search clicks” etc., but not conversions. Maybe paid keyword tools could help you achieve that.
Again this relates to organic keywords. With Paid keywords from Google Ads, you can know which paid keywords led to a conversion by using these two dimensions: “Google Ads query” and/or “Google Ads keyword text”. You can find the later in the Acquisition Overview report, then click on the card that says “View Google Ads campaign” and use the dimension in the table. Both however can be used in Explorations.
Hi
Thank you!
There is no possibility to see the paid Google search keywords?
For paid keywords you can. In the Acquisition Overview report of GA4, click on the card that says “View Google Ads campaign”. You’ll be lead to a Google Ads campaign report, scroll down to the table and use the dimension “Session Google Ads query”. You can also find it in Explorations