Last Modified on January 7, 2025
Google Analytics automatically tracks social media sources, but it is not flawless.
To improve Google Analytics social media tracking, tag your links with UTMs. Then, you can take advantage of GA4’s measurement capabilities and use frameworks to optimize your social channels and grow your business and online presence.
Social media analytics offer a limited view of user behaviors, but we’ll explore how to capture the complete story in Google Analytics 4.
We’ll cover:
- Google Analytics for Tracking Social Media – Is It Possible?
- How Does GA4 Track Social Media?
- Why Use GA4 to Track Social Media?
- What is Social Media Analytics?
- How Do I Track Social Media Analytics?
Let’s dive in!
Google Analytics for Social Media Tracking – Is It Possible?
By default, Google Analytics 4 can track most social media traffic sources. You can track social signals for more sophisticated tracking with Google Tag Manager. This includes social interactions like social share buttons on your website.
How Does GA4 Track Social Media?
To understand how GA4 automatically tracks traffic sources from social networks, you need to look at GA4’s default channel group.
According to the Analytics Help Center: “Channels are rule-based definitions of your website’s traffic sources.”
GA4 uses specific rules to categorize where the traffic to your website is coming from.
For example, it distinguishes between traffic from email campaigns, direct traffic (from people familiar with your brand and type your domain name directly into their browser), and traffic from your social media posts.
GA4 has a list of sources and categories.
When users click on links to your site from known platforms, these platforms add referrer identifiers. GA4 then applies its rules to determine if the identifiers match its list.
Here’s an example:
A user reads a Facebook post and clicks on a link that leads to a website.
During the process, Facebook attaches a temporary referrer (Facebook link shim, which disappears quickly before showing the URL of the actual webpage), which starts like this:https://l.facebook.com/?yourwebsite.com
You can test this example by clicking the link below and see the redirection from Facebook to the domain example.com: https://l.facebook.com/l.php?u=https%3A%2F%2Fexample.com%2F
Although the referrer disappears during the redirect, GA4 usually preserves the referrer’s source.
GA4 then looks at its list, and there is a match if available.
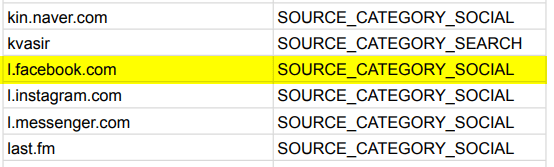
Analytics classifies this traffic as social traffic.
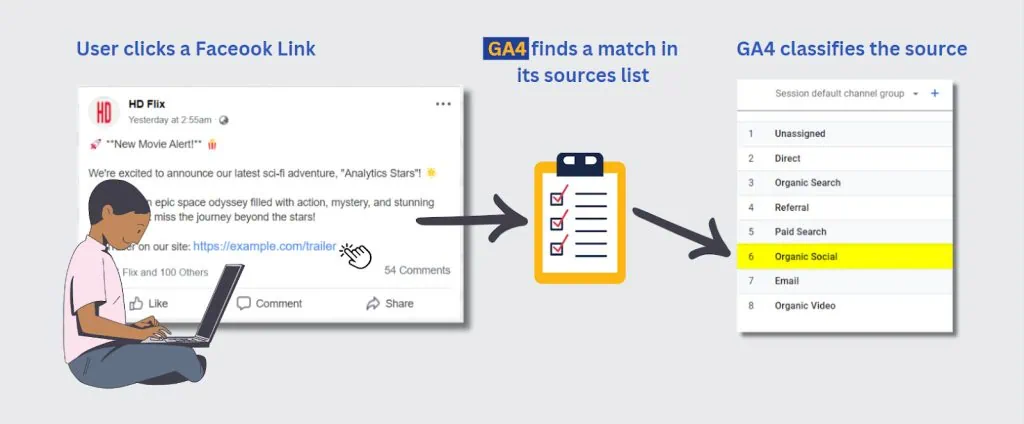
Analytics describes social network traffic as follows:
| Organic Social | Organic Social is the channel by which users arrive at your site/app via non-ad links on social sites like Facebook or Twitter. |
| Paid Social | Paid Social is the channel by which users arrive at your site/app via ads on social sites like Facebook and Twitter. |
To define them, it applies the following rules:
| Paid Social | Source matches a regex list of social sitesANDMedium matches regex ^(.*cp.*|ppc|retargeting|paid.*)$ |
| Organic Social | Source matches a regex list of social sitesORMedium is one of (“social”, “social-network”, “social-media”, “sm”, “social network”, “social media”) |
🚨 Note: You can use your parameters with UTMs and essentially define traffic sources and how they are being used yourself. See the How Do I Track Social Media Analytics? section to do this with social media.
Why Use GA4 to Track Social Media?
Even though social media analytics provide valuable insights, such as impressions, CPM results, and click-through rates, once users leave the social media platform, there’s much more to understand.
If you have a website, social media analytics won’t tell you which pages users prefer once they land there. They may have come from a social media campaign, but what happens next?
Do they convert to other goals not available on your social media platform? How long do they stay engaged? What actions do they take if they don’t convert?
It’s valuable to know where users go, which pages and content they like, how long they stay, and how engaged they remain. Google Analytics 4 provides deeper insights into user behavior and interests.
GA4 can also provide more information on what content to produce and identify user engagement bottlenecks.
With strategic analysis using GA4, you can effectively segment your social media traffic sources. You can allocate resources and budgets more efficiently by understanding which channels perform best at the different user journey stages.
GA4 can show you which channels are best for creating awareness, driving engagement, or converting users.
One common issue regarding conversion optimization is that landing pages may not meet the expectations of users coming from your social platforms via posts or ads.
This information can help you save money and decide where to invest more for better results.
💡 Top Tip: With Comparisons, you can analyze social media data from different sources (like TikTok, Facebook, etc.) side-by-side.
Analyzing Social Media in GA4 (Examples)
Here are some examples.
Filter your reports by the different traffic sources coming to your site. Then look at which is best for generating:
- Awareness
- Engagement
- Conversions
Awareness
Awareness at its most basic can be the number of page Views, Users, or Sessions (or Engaged sessions).
Use the User acquisition or Traffic acquisition report to understand which social traffic brings the most users or sessions.
Switch the primary dimension to the Session (or First) source/medium. Examine the number of Users or Sessions per traffic source.
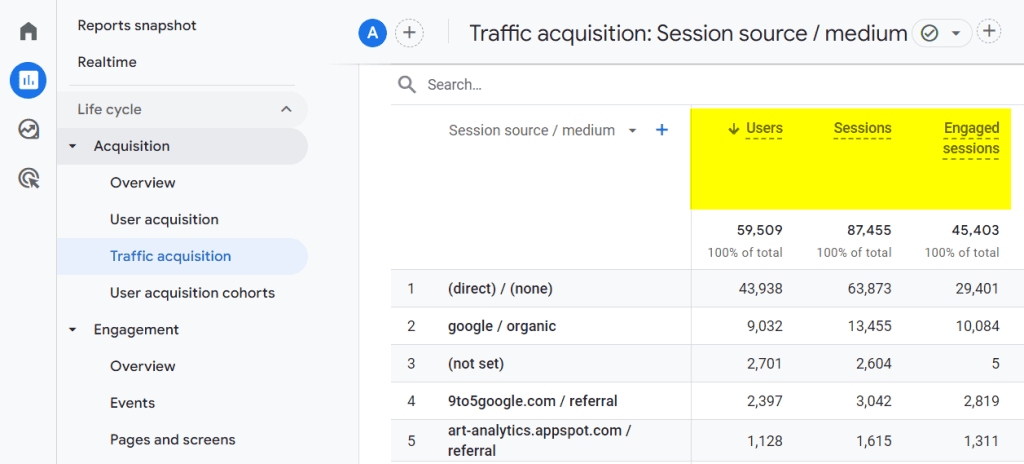
If you have content or landing pages where you expect conversions, see the Pages and screens report, or the Landing page report, by switching the secondary dimension to Session source/medium, and look at which social media traffic source generates the most of these metrics for your pages.
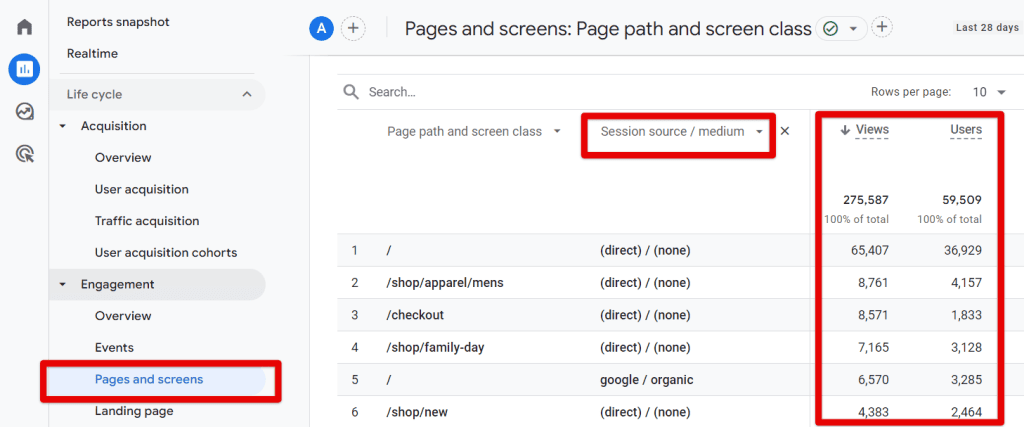
Engagement
Follow the same steps as was done for Awareness above. Use the Pages and screens, or the Landing Page report.
A good place to start is to look at time spent on your content. You don’t need to configure anything for this.
Look at page Views or the number of Users for each traffic source.
Check metrics like the Average engagement (time per page) or the Average engagement time per session (if you’re looking at the landing page report) to determine whether visits from Facebook, Twitter, etc., are engaged.
Remember, engagement can be anything you determine as engagement (button clicks, scrolls, etc.). If that’s your case, select the right Key event as we do for Conversions.
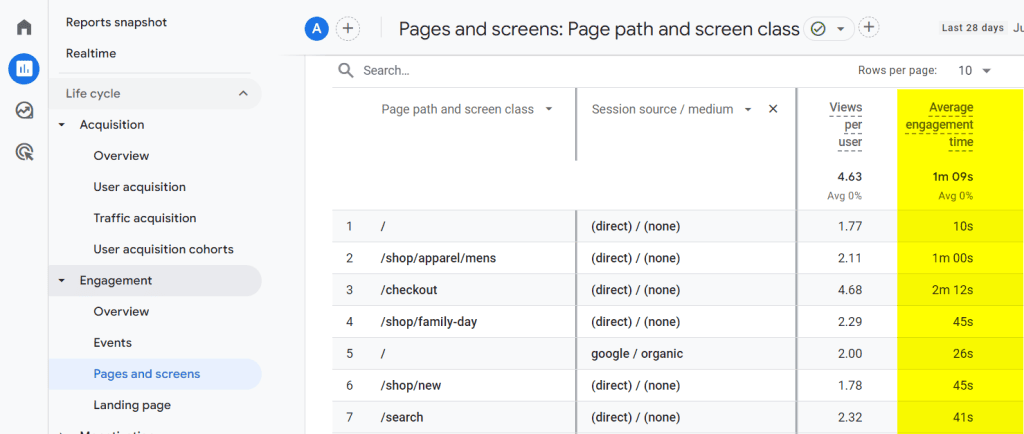
Conversions
If you have Key events set up (previously known as goals or conversions), then do the following:
- Head to the User Acquisition or Traffic Acquisition report.
- Switch the primary dimension to the Session (of First user) source / medium dimension.
- Select a key event (like Purchase, etc.).
Then take a look at which social media is best at converting.
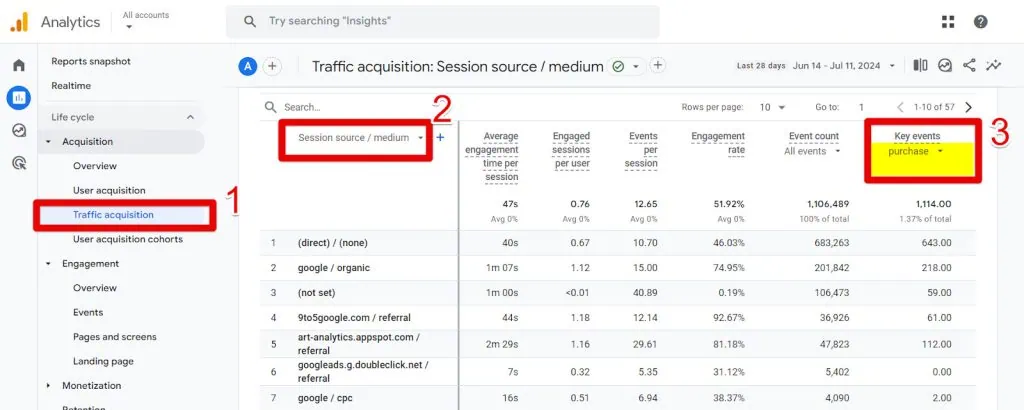
What Is Social Media Analytics?
Social media analytics collects and communicates data related to social media activities (including organic and paid) via statistics and graphs.
Organic data, such as the number of likes and views on a post and primary demographic data (gender, age, country), are available without you having to do much.
The situation differs in paid advertising, as configuring campaigns to capture different kinds of data (impressions, cost per impressions, results, cost per results, etc.) involves some work.
Similarly, social media tools can measure activities outside their platform. For instance, you can use the Meta Pixel code to track website actions like page views, purchases, button clicks, form submissions, etc.
This is required when you launch a Meta or TikTok campaign, for example, that directs users to a landing page on your site.
How Do I Track Social Media Analytics?
You can track your Social Media Analytics by using:
- Default Channel Group
- Source / Medium Dimensions and UTMs
We’ll cover each in detail now.
🚨 Note: The analysis part is covered in the Analyzing Social Media in GA4 (Examples) section.
1. Default Channel Group
The Default Channel Group dimension allows you to see your channels (categorized by GA4) and their performance. Your social traffic will be combined into Organic Social or Paid Social. So, you won’t be able to see the different ones separately.
To see them separately, you need to know where to access reports containing data from social media sources.
This data is spread throughout various reports in GA4. The Acquisition section is the main place to track your social media data.
To access it:
- Hover the navigation panel and click Reports.
- Click Acquisition to expand acquisition reports.
- Click either User Acquisition or Traffic Acquisition.
- Look at the Organic Social or Paid Social rows.
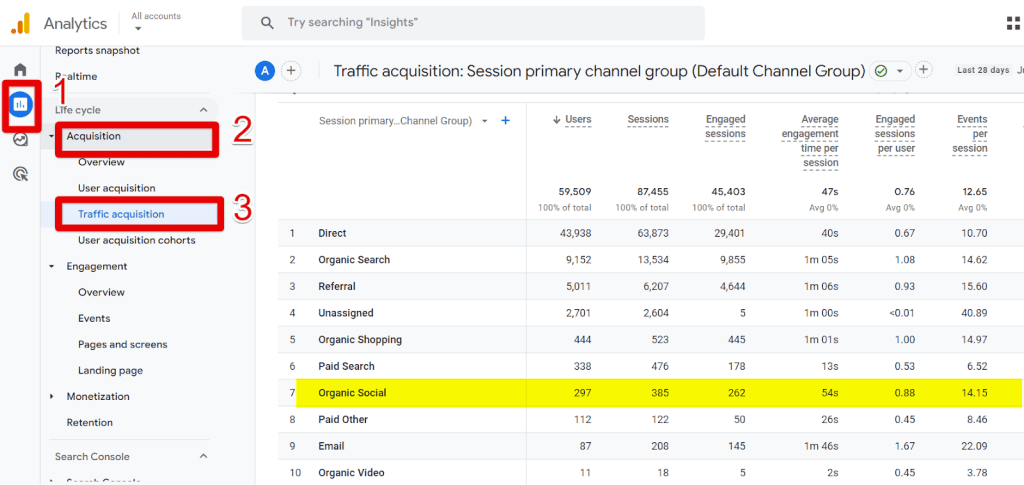
The User Acquisition and Traffic Acquisition reports look similar but they focus on different aspects. User Acquisition reports on users who discovered your site for the first time, while Traffic Acquisition includes all traffic.
Once in the report, check for your social media channel. The report will use the Default Channel Group by default.
You can also use the search bar to filter your channel.
For example, if you’re not interested in looking at results from paid campaigns, then type Organic Social:
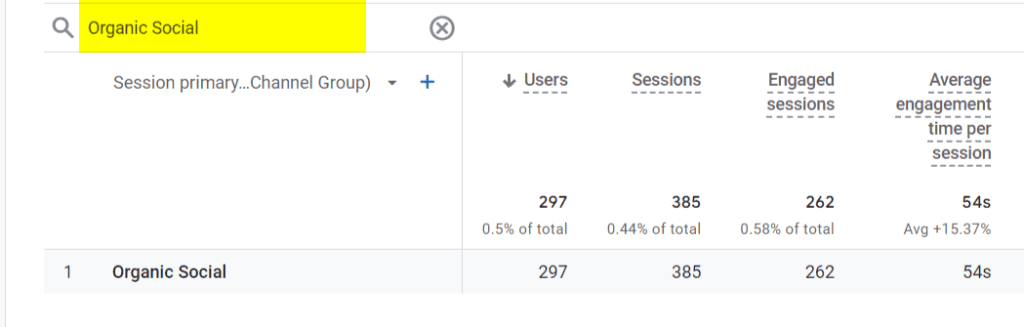
Don’t forget that there are other places where you can track your social media data. You can use the Default Channel Group as a secondary dimension.
If you want to see which events were generated by social media visits, filter the Events report by Organic Social.
Follow these steps:
- Reports → Engagement → Events.
- In the table, click the plus sign +.
- Search for Session Default Channel Group.
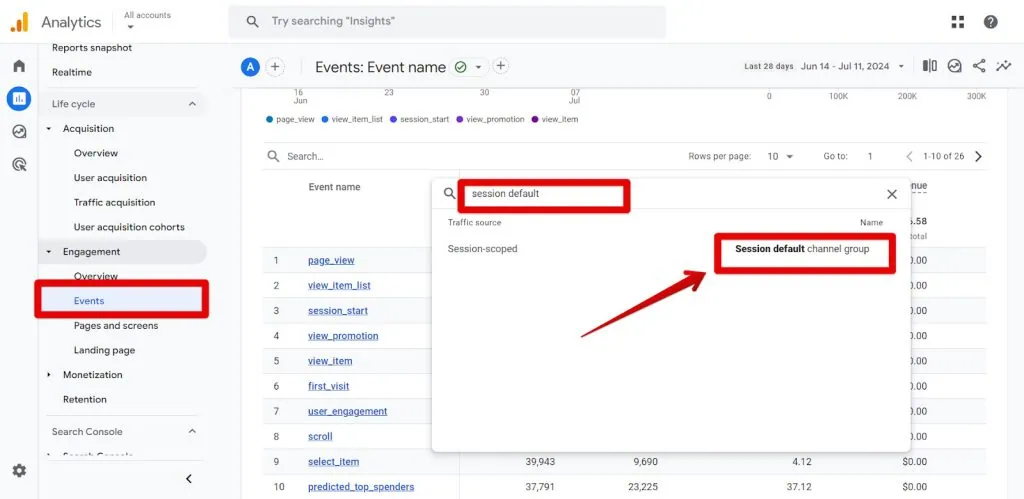
Back in the table search bar, type Organic Social.
However, this method will have you scan through all your channels. A better way to achieve this would be to use Comparisons.
- Click Comparisons at the top of your report.
- Click Create New.
- Follow our configuration.
- Click Apply.
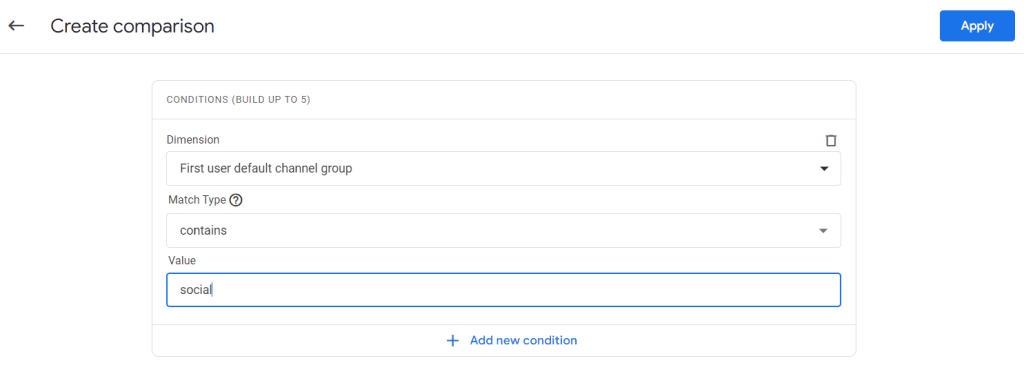
2. Source/Medium Dimensions and UTMs
If you’re tagging your URLs, you can analyze your marketing campaigns separately and with more accuracy.
Follow the same steps we went through earlier. However, this time, use the Session source / medium or First user source/medium (if you use the User acquisition report).
Here’s an example:
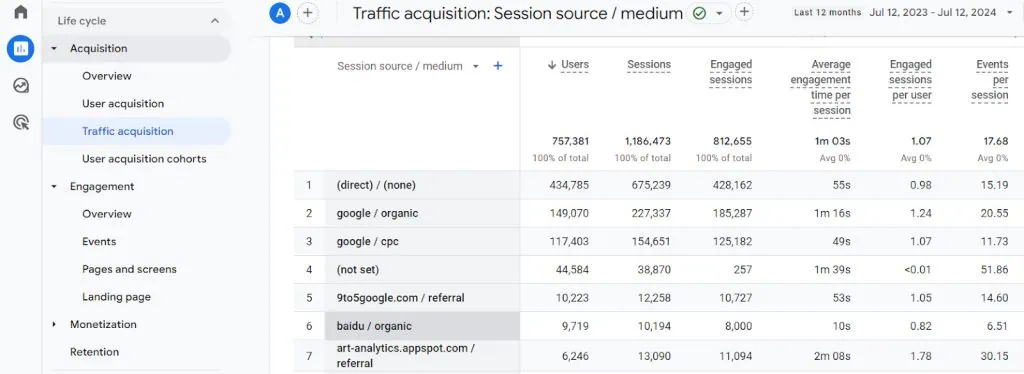
It is recommended to use UTMs to have a more accurate and clearer picture of your marketing campaigns.
The default tracking we saw earlier with the Default Channel Group is excellent for this purpose, but won’t always work. The referrer information may sometimes be lost for many reasons which we cannot go into in this post.
UTM tagging is a way to tag your URLs so that you can identify within GA4 where your traffic came from (source), which method was used to send the link (medium), and which campaign it was.
Here’s an example of a link with a UTM: https://example.com/?utm_source=instagram&utm_medium=social&utm_campaign=measuresummit
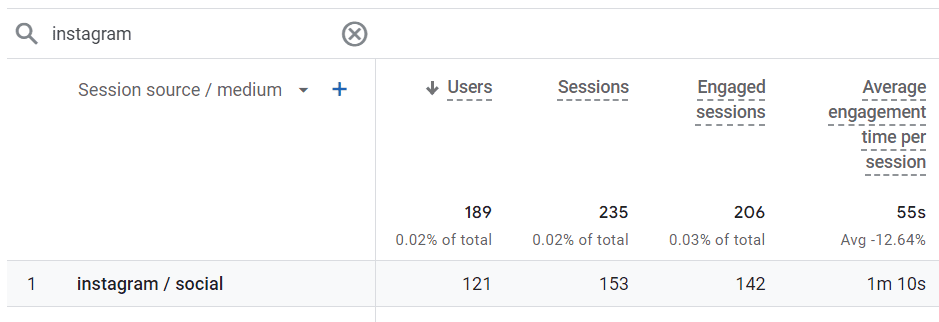
You can also check out a free MeasureSchool UTM builder, which I highly recommend.
Although you could use the Google Analytics Campaign Builder or a Chrome extension to do it, when you start running different campaigns that you must track and report on, you’ll need to have them all centralized nicely in one place, which the others don’t do.
Summary
Google Analytics 4 is a powerful tool for tracking social media sources. By default, GA4 can track most social media traffic, but this capability is enhanced by tagging your website links with UTMs.
We’ve explained how GA4 categorizes your social media traffic, how to improve tracking accuracy using UTMs, and given some examples to optimize social media marketing.
Although we discussed Comparisons briefly to analyze different campaigns from various social media platforms side-by-side, this short read on Faster & Deeper Report Analysis with Google Analytics 4 Saved Comparisons covers this best.
How do you track social media in GA4? Let us know in the comments below.





