Last Modified on January 7, 2025
Google Analytics 4 audiences are users who visit your website or your app and that you group based on almost any behavior that matters to you. They’re used to better understand a specific group of users or market to them.
Audiences can vary from a broad category such as all your purchasers to a much more specific and complex one, e.g. purchasers from Atlanta who bought green t-shirts within the last 7 days.

Master the basics with our FREE GA4 Course for Beginners
We’ll look at a few examples to clarify what they are, how to create them, and how to use and analyze them in GA4 to improve your business.
We’ll also reproduce Google’s audiences from their store so you’ll feel confident in using them or creating custom ones on your own.
Here’s what we’ll cover:
- What Are Audiences in Google Analytics
- How Do You Set Up an Audience in GA4
- Key Points to Remember About Google Analytics 4 Audiences
- How Many Audiences Can I Have in Google Analytics
- Where and How Are Audiences Used
- Understanding Prebuilt Audiences in Depth
- What Are Examples of Google Analytics 4 Audiences
- What Is the Difference Between Segments and Audiences in GA4
Let’s dive in!
What Are Audiences in Google Analytics
Google Analytics 4 audiences are defined as a group of users who share similarities based on any data relevant to you as the website/app owner.
Commonly shared attributes could be:
- Demographics: age, gender, geographic location, interests, etc.
- Acquisition channels: social media, paid ads, podcasts, campaigns, etc.
- Purchasing behavior: purchase, add to cart, cart abandonment, etc.
- Other behavioral data: user interactions such as scroll tracking, etc.
How Do You Set Up an Audience in GA4
There are 2 large groups of Google Analytics 4 audiences: Prebuilt Audiences and Custom Audiences.
We’ll look at the 2 ways of creating custom audiences.
🚨 Note: If you’re interested in creating prebuilt audiences, you can skip to the next section on “How Many Audiences Can I Have in Google Analytics?”.
1. Go to Admin → Property → Audiences
2. Then click on New audience.
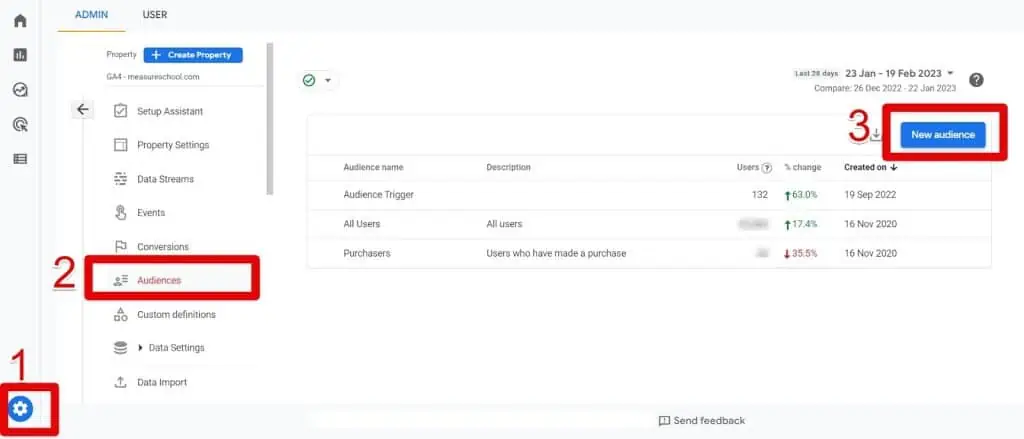
Here you’ll be presented with 2 choices of ways you can create a custom audience:
- Creating a custom audience (from scratch)
- Modifying Google’s suggestions and templates (some maybe be suitable for you and give you a quick start)
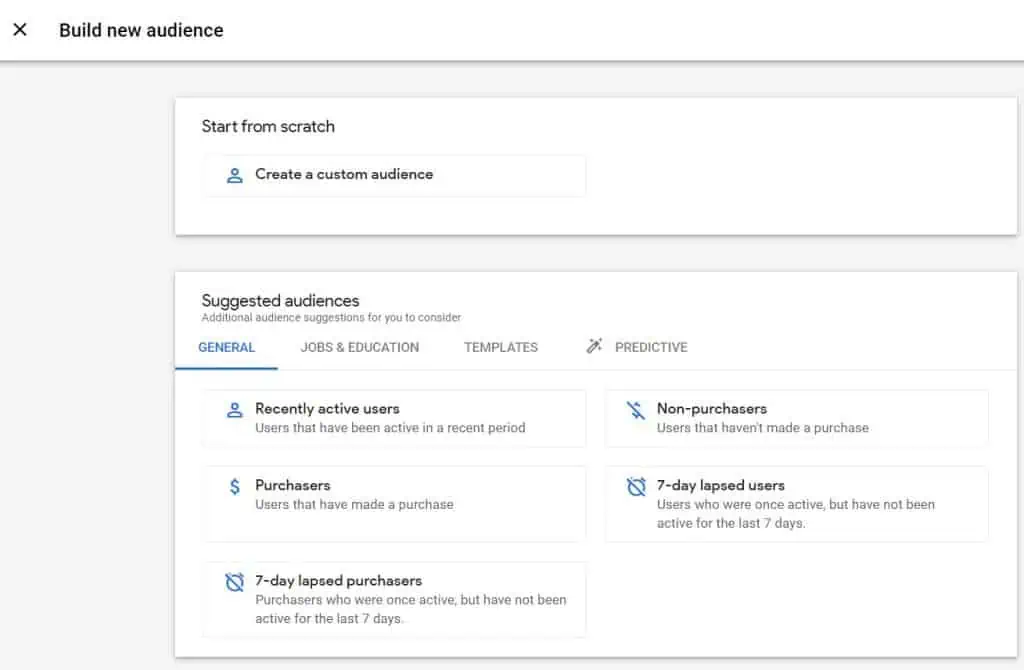
Whichever path you choose, you’ll be directed to the Audience builder to create and save your audience.
Creating a Custom Audience From Scratch
Let’s create a custom audience.
We have a sales page for a free course. People can join by submitting a form. But because I haven’t used form submission tracking, I will use our thank-you page to learn more about visitors who joined, which is the audience we’ll create.
The thank-you page confirms those who joined successfully.
1. In the Audience builder, select Create a custom audience.
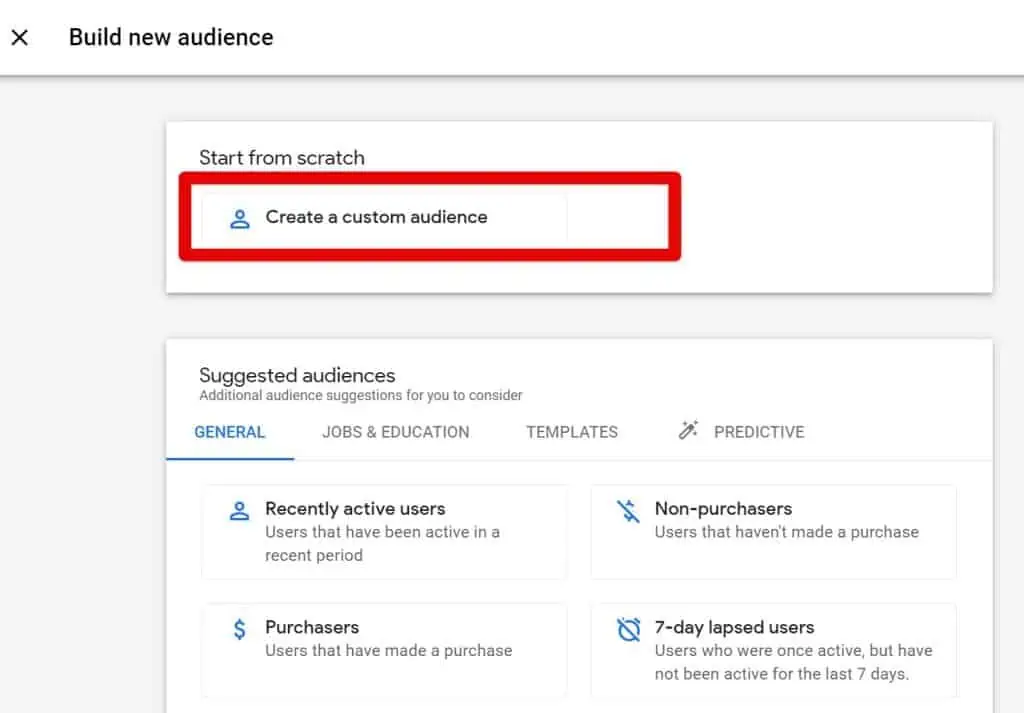
2. Click Add new.

3. In Events, select the page_view event from the dropdown list.
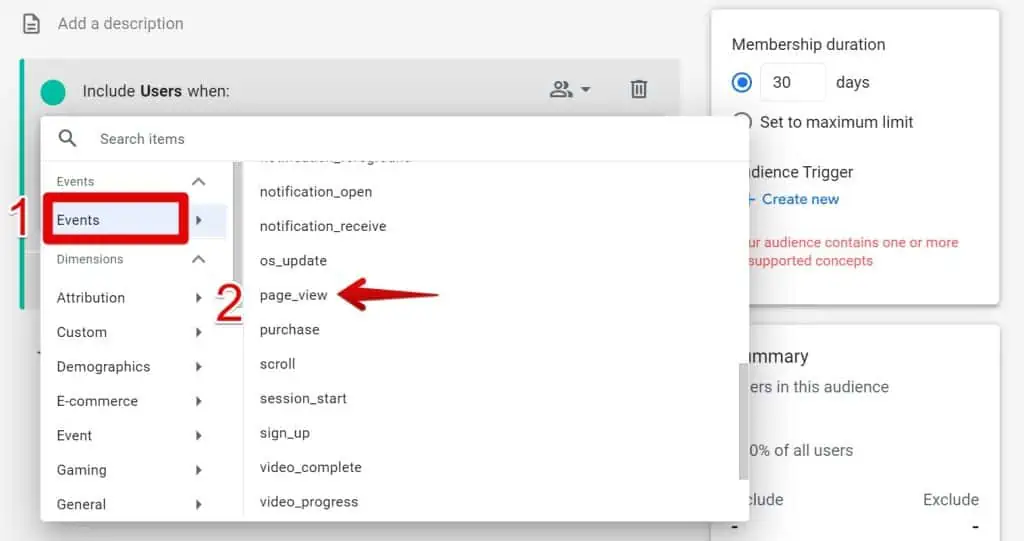
4. Click on + Add parameter.
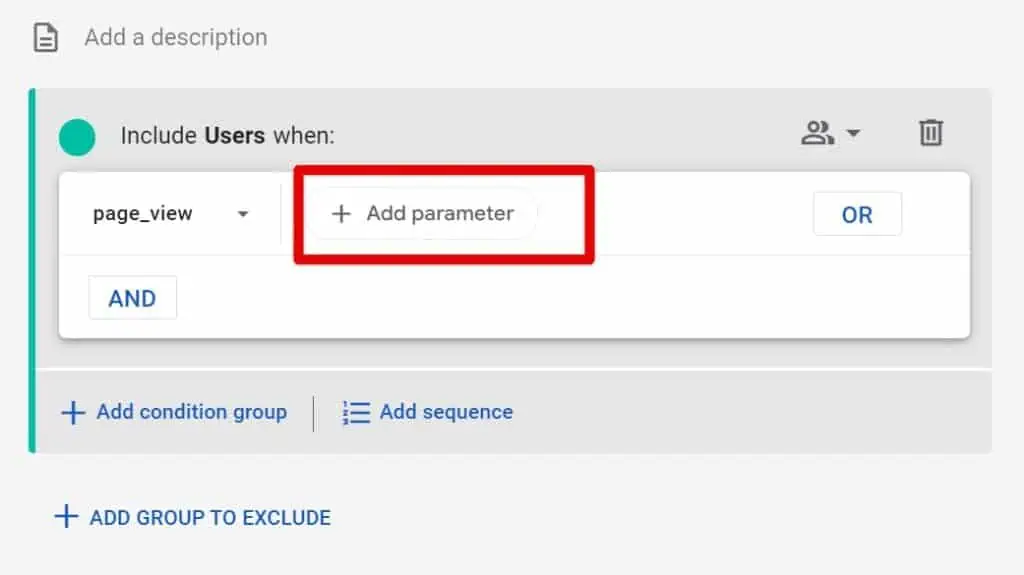
5. Go to Custom and select page_location for the parameter.

6. For the condition, we can leave Contains. Then click Apply.
7. For our example, we only have one thank-you page. If we had more, then we’d have to use less broad conditions. If you have many thank-you pages, choosing Contains will fetch all your pages that include thank-you in the URL.
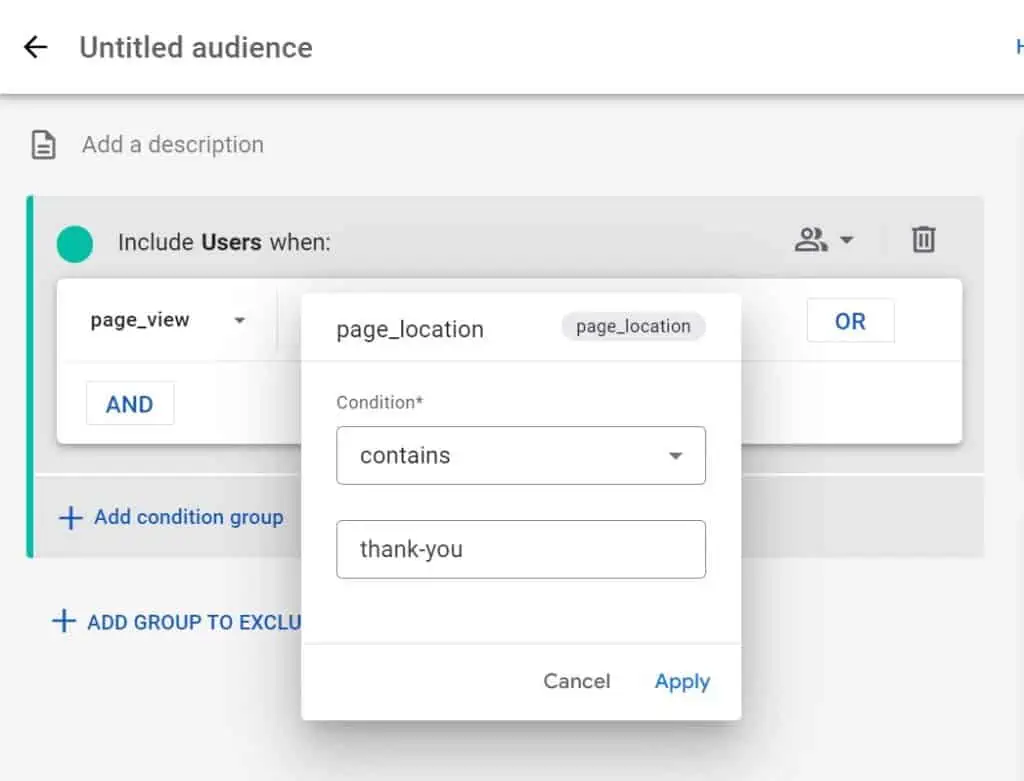
8. This is your final result:

9. Rename your audience and click Save.
You also have a neat option to add a description, for future identification.
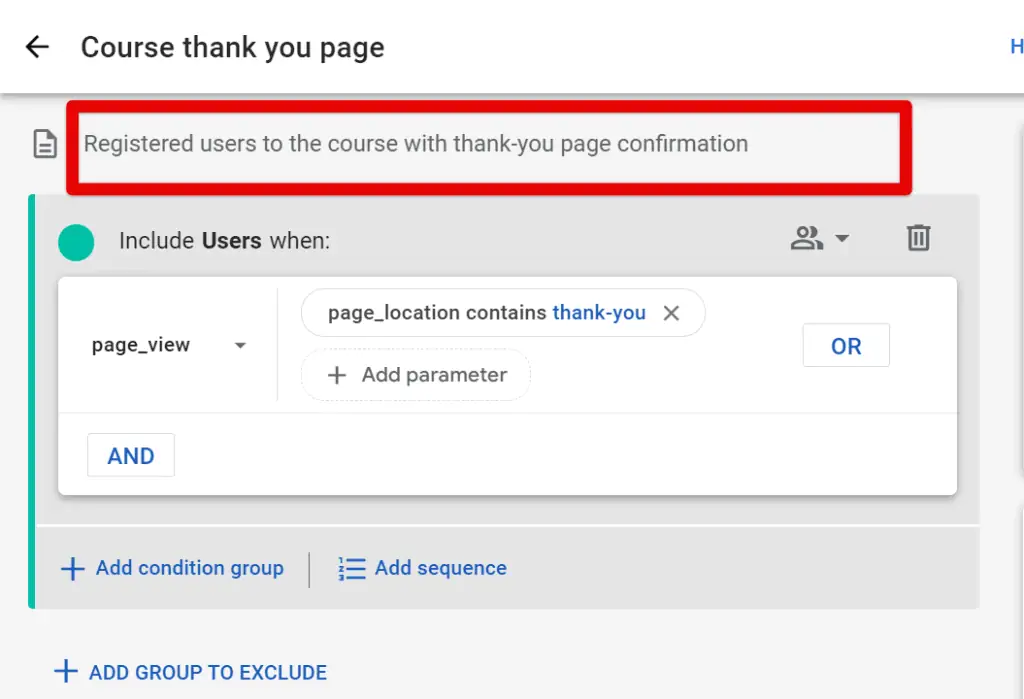
Using Suggestions and Templates
Suggestions
Under the General tab, you may find Suggested audiences that may be a good fit for your business.
You’ll always be able to adjust them to your needs.
Let’s say that I wanted to target visitors who made a purchase. I can select Purchasers. This is the page I will be led to:

Purchasers are a broad audience because it includes anyone who purchased on an app or website. If that’s what you’re looking for, then you don’t need to change anything.
If your audience was more refined to include visitors who purchased sunglasses, for example, then you can simply add a parameter to add these additional details.
In our next example, we’re looking at purchasers who bought a specific product.
To do this, we clicked on + Add parameter.
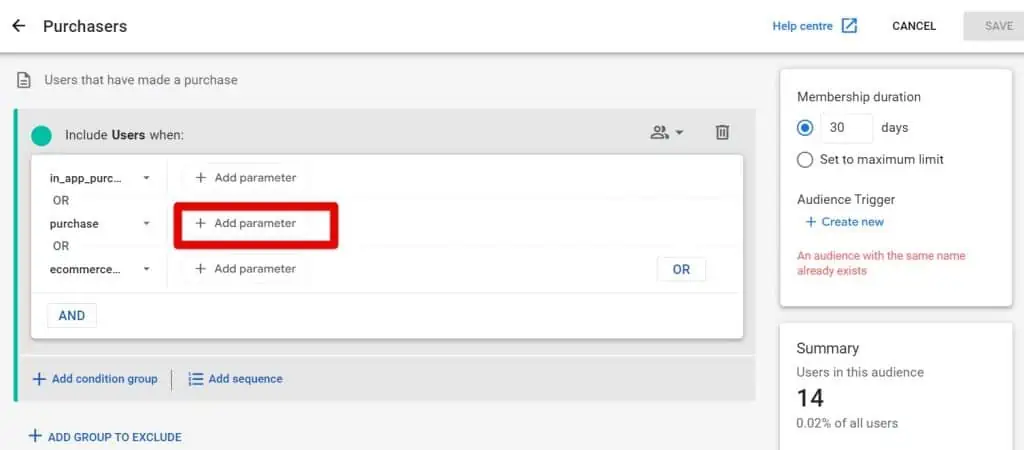
Select Other, and from the list of parameters, select item_name.

Since we’re not interested in a specific brand of sunglasses but rather any sunglasses, the condition will be “contains.” For the product, we’ll write “Sunglasses.”

Click Apply. Rename your Audience and click Save.
Notice also how the Summary number drops. The narrower and more complex your audience is, the lower the number of users it would be.

Templates
Templates are dimensions/metrics that are widely used for web and app businesses. They can provide extra details about an audience.
GA4 has 3 templates:
- Demographics
- Technology
- Acquisition
You can find them under the Templates tab.
If your target audience is exclusively made up of purchasers, for example, it’s important to collect further information like their age, language, and location.
Luckily, GA4 provides a Demographics Template for this particular scenario.

No doubt, you can save time and effort with a template.
Key Points to Remember About Google Analytics 4 Audiences
Here are the key points about audiences:
- To get started with audiences, you need at least 30 days of data. The moment you create an audience, GA4 will look at your users who met the audience criteria in the past 30 days.
- After you create a new audience, it can take 1 to 2 days for a user to be included in the audience.
- Audiences are not retroactive. An audience accumulates users who meet the specified criteria from the time the audience was created.
- Audience size is often different from remarketing list size. This is usually the case when your Google Ads account isn’t linked. In that case, tracking IDs can’t be sent to Google Ads remarketing list, resulting in these discrepancies.
How Many Audiences Can I Have in Google Analytics
There is a limit of 100 audiences in GA4. This pertains to the total number of audiences including those that are personalized or custom audiences. As for the Pre-built audiences in GA4, there are approximately 25.
As previously mentioned, there are two categories of Google Analytics 4 audiences:
1) Prebuilt Audiences include:
- Predefined audiences
- Suggested audiences
- Predictive audiences (or suggested predictive audiences)
2) Custom Audiences include:
- Any audience you created on your own.
The table below shows their classification and details:
| Predefined audiences | All users: Users who have ever launched your app or visited your website Purchasers: Users who have completed a purchase |
| Suggested audiences | 7-day unnotified users Achievers Billable users Cart abandoners Checkout starters Item searchers Item viewers Leads Registered users Searchers Streamers Top players Top scorers Tutorial abandoners Tutorial finishers Video completed Video start Wishlist users |
| Predictive audiences | Likely 7-day churning purchasers Likely 7-day churning users Likely 7-day purchasers Likely first-time 7-day purchasers Predicted 28-day top spenders |
| Custom audiences | Audiences that you create that satisfy your criteria |
Understanding Prebuilt Audiences in Depth
Let’s quickly cover how each GA4’s Prebuilt audiences look and where to find them.
Predefined audiences
Every GA4 account comes with 2 Predefined audiences.
You can find them by going to Admin → Properties (column) → Audiences
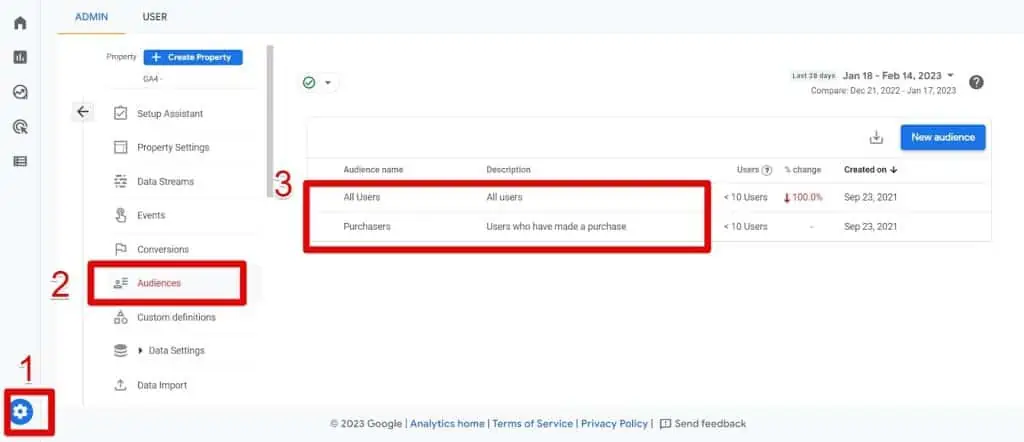
Click on any of them and you will be taken to a brief overview report.
If you’re using the Google merchandise demo account, you can see the audiences they’re using:

You can see that my buddy Marc at Google was running some tests with his “test segment marc”. Quick note: I have no idea who Marc is.
Suggested Audiences
For each property, G4 suggests 18 audiences called “Suggested audiences.”
To learn more about their description and accompanying parameters, please refer to this analytics documentation.
Here are the audiences names:
- 7-day unnotified users
- Achievers
- Billable users
- Cart abandoners
- Checkout starters
- Item searchers
- Item viewers
- Leads
- Registered users
- Searchers
- Streamers
- Top players
- Top scorers
- Tutorial abandoners
- Tutorial finishers
- Video completed
- Video start
- Wishlist users
🚨 Note: Notice that all 18 of them aren’t available when creating a new audience.
This is because GA4 will only select and show you audiences that Google Analytics considered relevant to your Industry category.
If you’d like to know those for your industry, you’ll have to set up your Industry category (we’ll show you how further down).
In the image below, you’ll notice in the menu that there aren’t 18 audiences.
Only 5 of them are presented under the General tab. These general audiences are suggested for any GA4 accounts. They are just very common audiences

Just beside the General menu tab, you’ll find the Job & Education section.
This tab wasn’t always there. It appears as a result of our selection of the Industry Category as “Job & Education” in our settings. If an Industry Category is not specified in your account’s admin, this tab will be absent.
The tab displays a list of suggested audiences that are taken from the 18 options available in analytics and that GA4 identified as useful to our business.

To set up your industry category, go to Admin → Property settings → Industry category.
Click Select one, and select your industry category from the dropdown. We use Job & Education.

Predictive audience
Predictive audiences are audiences whose behaviors can be predicted by GA4. Google Analytics uses machine learning to predict those behaviors.
For an audience to be classified as predictive, it needs to meet certain criteria.
Specifically, it should be based on at least one predictive metric and meet the three conditions associated with these metrics. As long as these requirements are met, the audience can have any configuration.
Here’s an example.
Let’s say you’re creating an audience that only includes shoppers from Chicago. To achieve this, we’ve used the Geography dimension and the City as User-scoped, resulting in the following:

Suppose you are interested in knowing if this audience is likely to churn in 7 days. Since this is about making predictions, you can make this audience into one that is predictive by using one of the Predictive metrics.
To accomplish this, click on the +Add condition group button.

Click on the Add new dropdown.
Scroll down to Metrics → Predictive. You’ll see 4 predictive metrics under User-scoped. Select what you need to predict for your audience. In our case, it would be Purchase probability.
The property we’re using for this demonstration doesn’t have enough traffic and therefore isn’t meeting the requirements of these predictive metrics. This is why we see the warning signs.
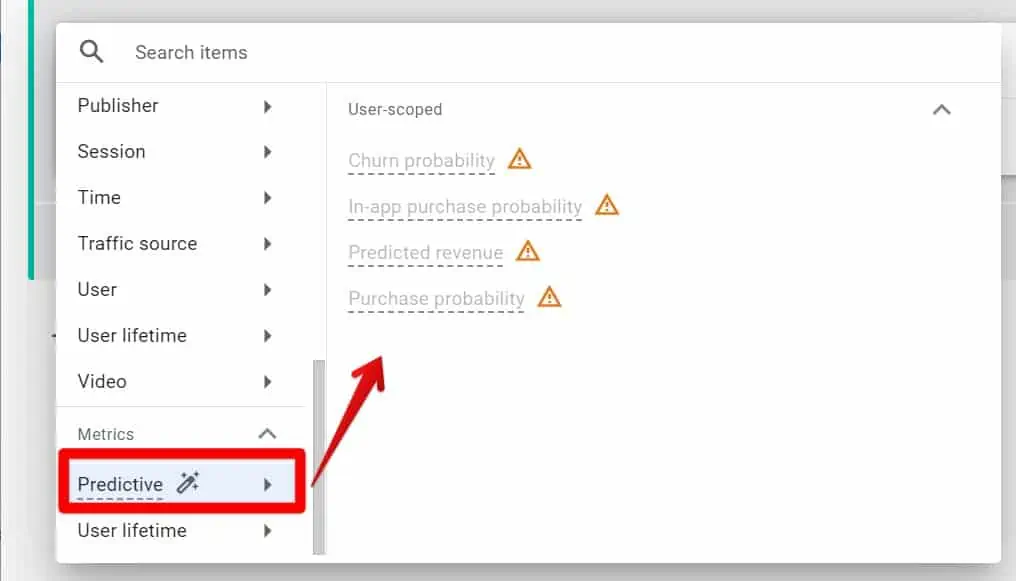
Rename your audience and click the Save button.
For your reference, Predictive metrics will be made available automatically in GA4 anytime you meet their conditions. However, it is not permanent since it is dependent on certain criteria.
Suggested predictive audiences
GA4 can detect users with the highest probability of churning or purchasing, above the 90th percentile.
GA4 can predict behaviors to identify users who are the top 10% of purchasers – the cream of the crop.
The same however applies to those who stop showing interest in your business with you.
Remember that users who make it to the top 10% can be removed from the Suggested predictive audience. Adding more conditions such as age, region or event count, etc. can eliminate some who could have qualified.
Here is the list of suggested predictive audiences:
| Likely 7-day churning purchasers | Purchasing users who are likely to not visit your property in the next 7 days. |
| Likely 7-day churning users | Users who are likely to not visit your property in the next 7 days. |
| Likely 7-day purchasers | Users who are likely to purchase in the next 7 days. |
| Likely first-time 7-day purchasers | Users who are likely to make their first purchase in the next 7 days. |
| Predicted 28-day top spenders | Users who are predicted to generate the most revenue in the next 28 days. |
If you’re interested in what their configuration looks like, you can read the Analytics Help Center’s documentation.
Understanding Predictive Metrics
As mentioned earlier, Predictive audiences are possible due to Predictive metrics. Google Analytics 4 offers 3 kinds of predictive metrics:
| Purchase Probability | The probability that a user who was active in the last 28 days will log a specific conversion event within the next 7 days. |
| Churn Probability | The probability that a user who was active on your app or site within the last 7 days will not be active within the next 7 days. |
| Predicted Revenue | The revenue from all purchase conversions within the next 28 days from a user who was active in the last 28 days. |
Criteria:
- To be eligible for Purchase and Churn probability, you need a minimum of 1000 returning users who bought a product and 1000 returning users who stopped using your products (churn). This is within a period of either 7 days or 28 days.
- To remain eligible, your model’s quality for a specified duration has to be maintained. Model quality can be improved by turning on the Modeling contributions & business insights settings and using as many recommended events as possible. Falling below the thresholds for predictive metrics can disqualify your property from being eligible for predictive metrics. You can read more about it here under Best practices.
- To be eligible for the purchase probability and predicted revenue metrics, your property has to send the purchase event and/or the in_app_purchase. For the purchase event, you must add the value and currency parameters for this event.
The Case For Following Google’s Events Naming Conventions
It’s okay to use Custom events (with your naming convention), as long as you don’t have too many of them.
The reason why they should be limited is that they are considered “noise,” which is data that is low-signal and that doesn’t follow standard procedures.
Since GA’s predictive models use events as structured data and feed it into its models, now we can understand the reason for encouraging (when possible) the use of GA4’s Recommended events when creating events and conversions.
Recommended events (and all other events including Automatically collected events and Enhanced measurement events) are these structured data.
As we’ve seen above with the purchase event, some events from GA4’s list have to be sent to be eligible for predictive metrics.
Predictive metrics can be used in the Audience builder and Explorations.
Where and How Are Audiences Used
There are 3 places where you can use audiences. These are:
- Your GA4 reports (including Explorations)
- Advertising campaigns
- Google Optimize experiments
GA4 reports
Let’s look at 3 ways you can use Audiences in your GA4 reports.
Audience Overview
This report is the most basic setup you can have and is the one we saw earlier with the 2 Predefined Audiences available in every GA4 account.
Follow these steps to find them: Admin → Properties (column) → Audiences
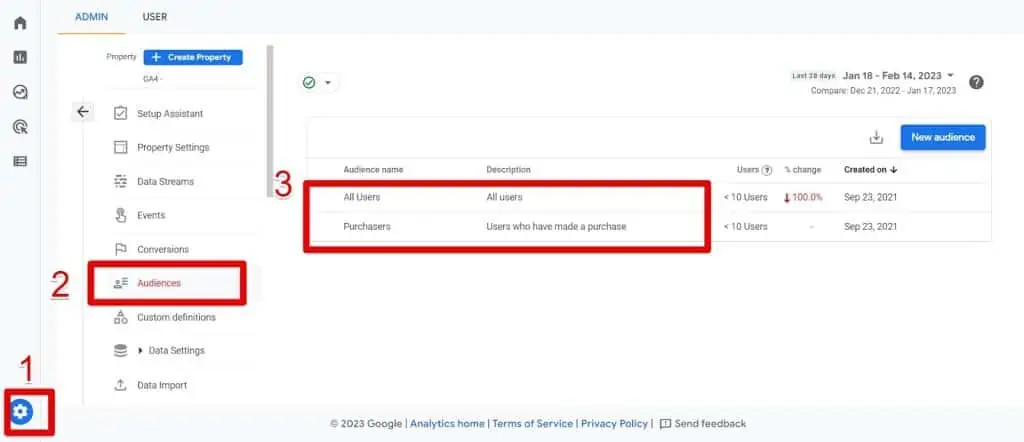
After clicking on any of these 2 (or any other audience), you‘ll be sent to a report page with a strict minimum such as the number of Users that visited your site/app, Engaged Sessions, the number of Conversions, and which devices your users used.
Comparisons
Comparisons in GA4 allow you to filter all your reports based on a portion (subset) of your data.
For example, rather than viewing reports with values for all your users, you can look at the same reports but only for those who purchased e on your site. You can compare them to all non-purchasers, hence “comparisons.”
In any GA4 report, go to the top right corner and click on the Comparisons icon:
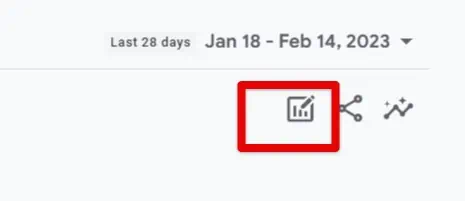
Then click Add new comparison.
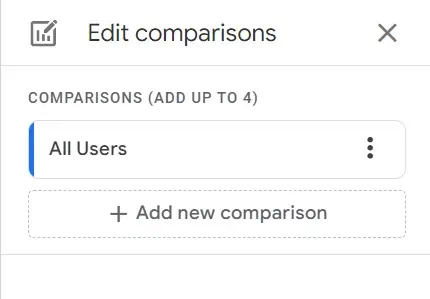
Click on the Select dimension box. In the dropdown list, scroll down to the User section and select the Audience name.
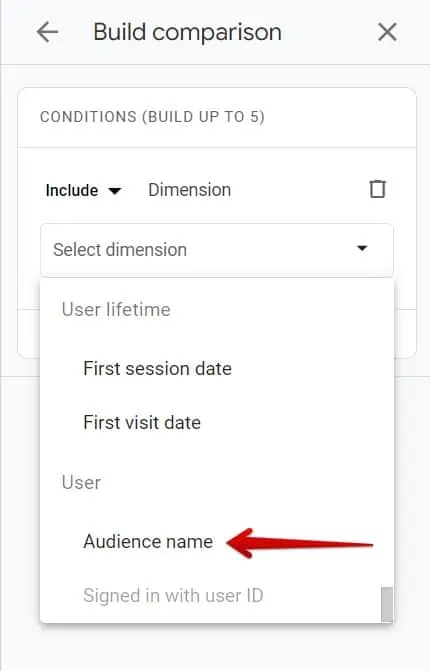
Now, go to Dimension values and select Users in San Francisco.
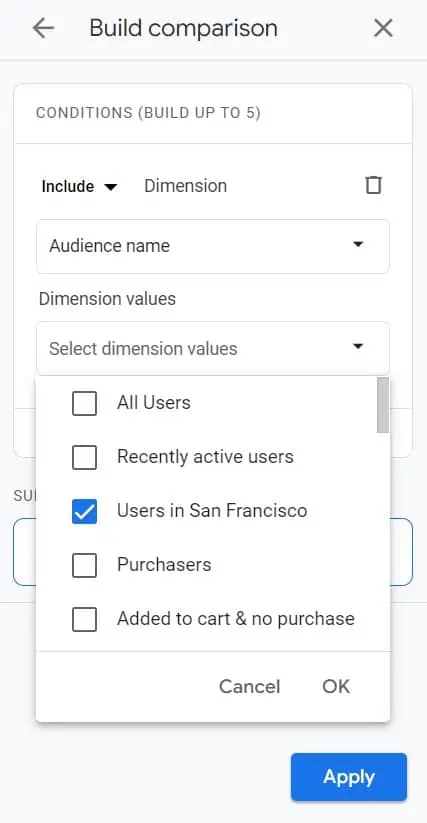
Click OK, then Apply.
Repeat the same process for Users in California. Start by Adding new comparisons, etc.
🚨 Note: The demo account doesn’t have the Users in California audience. We could have built it from scratch ourselves. But to not waste time and for demonstration purposes only, I’ve selected “Purchasers in Canada” as a replacement. Therefore let’s pretend that this Canadian audience of purchasers is the “Users in California” audience.
You should end up with a result like the following:

Now let’s remove the All users audience. This way we’ll be only left with Users in San Francisco and Users in California (which is our example alternative taken from Purchasers in Canada).
You can either remove it in the Edit comparisons, clicking on the 3 vertical dots, then selecting Remove Comparisons. Or simply anywhere in your report, click on the X cross sign for All users.

Let’s analyze the Ecommerce purchases report under Monetization to see which audience bought more sunglasses.
In the navigation, go to Monetization → Ecommerce purchases.
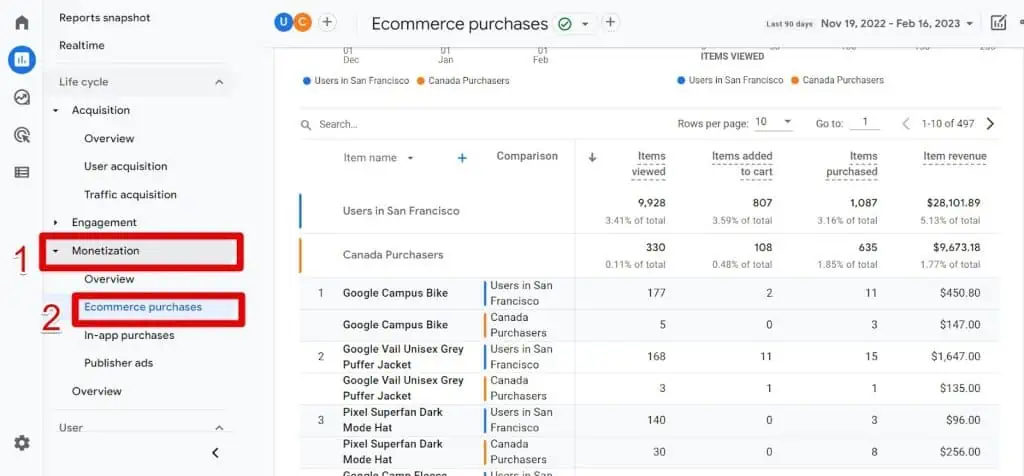
Scroll down to the table. Make sure the primary dimension is the Item name. It should be there by default.
In the search bar, type “Sunglasses.” Now we’ll have a list of the brands of sunglasses from the Google Merchandise Store.

The results?
Users from San Francisco have bought more sunglasses than Users in California in the past 90 days (my selected date range). Users in San Francisco bought 27 sunglasses compared to the others who bought 9 sunglasses
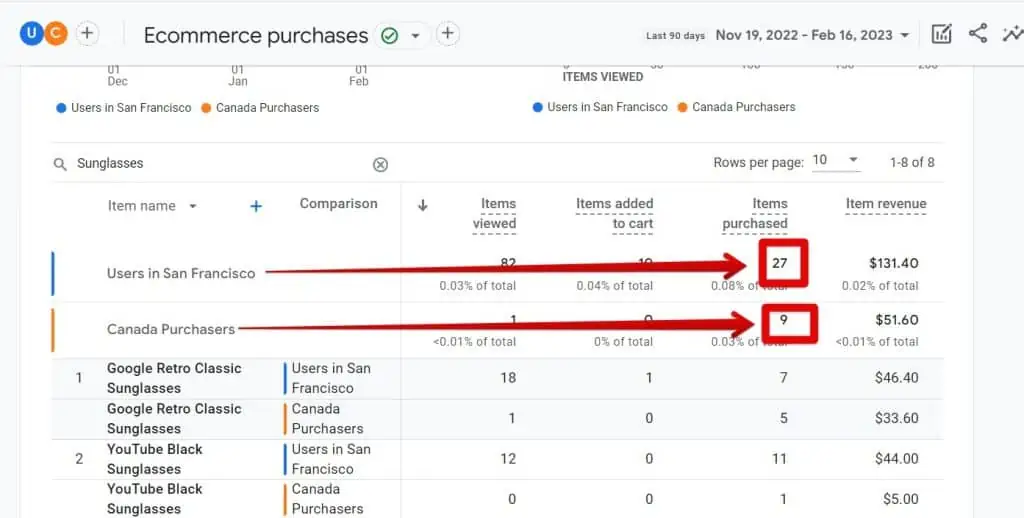
Again, we used Canada Purchasers as a substitute for Users in California because that audience is not available in the demo account.
To learn more about Comparisons, check out a very short section in the article on How to Track Website Traffic Sources with GA4.
Advertising Campaigns
You can share your audiences with Google’s Advertising products: Google Ads, Display & Video 360, and Search Ads 360.
For this to work, you’ll have to link your GA4 property to Google Ads Links in the Product Links section of your property column in GA4.
You also have the option to do it within your Google Ads account.
If you haven’t done it yet, let’s quickly see how to connect GA4 to Google Ads.
How to Link GA4 to Google Ads
In GA4, go to Admin. Under the Property column, scroll down to Product Links. Select Google Ads Links and click the Link button.

Click on Choose Google Ads account.

Select one of your Google Ads accounts. You’ll see a list of all accounts if you have more than one. Click the confirm button.

Back to your Link setup, click Next.
In step 2, you’ll configure your settings. You can modify your settings as you see fit. However, for your Google Analytics 4 audiences to be available in Google Ads, you need to have at least the Enable Personalized Advertising turned on.

Click Next.
Afterward, you should review everything and submit your configurations in Step 3. The following description will confirm that your GA4 account is linked to Google Ads.

There is one last step, though. You must enable Google Signals to use your Google Analytics 4 audiences in Google Ads.
Stay or head over to the Property column and select Signals → Data Collection.
The Get started button indicates that we haven’t enabled Google Signals yet.
Click on the button and follow the instructions. Back to Data Collection, you’ll see the toggle turned on.

Where Can You Find Google Analytics 4 Audiences in Google Ads?
In your Google Ads account, go to your top menu to select Tools and settings. In the mega menu in Shared Library, select Audience manager. There you will see your Google Analytics 4 audiences.

What Are Examples of Google Analytics 4 Audiences
We have covered many examples throughout this article which should be enough for a good start in your analysis or targeting.
Besides Custom Audiences, Prebuilt Audiences and Suggested Audiences in Google Analytics 4 are very good to use for most businesses.
For more examples, you can refer to the GA4 Help center Mini guides for audiences.
What Is the Difference Between Segments and Audiences in GA4
Along your reading, some of you probably thought: “But wait a sec… that sounds exactly like segments.”
The key difference is that Audiences can be shared across Google’s advertising products for your targeted ads, not segments (although non-advertising products like Optimize can also pull in audiences).
The ads part is the focus of where the central difference lies.
Audiences have a membership duration (meaning how long a user can be included in that audience or not). Not so in Segments.
This is usually related to sales cycles, so you can present relevant ads to your users during the right period.
For example, movie ticket sales occur in shorter periods (like 4 days), so you wouldn’t show an ad for a movie that’s not even in theatres anymore. If you sell houses, then your ads can be longer.
You can see the Membership duration available in the Audience builder (left side), but not in the segment builder (right side):

Google Analytics 4 audiences are not retroactive.
🚨 Note: Contrary to general opinion, Audiences can be used in Explorations. Audience name is available as a dimension in Explorations and you can add it to your Explorations, as you can see in the following image with the Purchasers audience (from GA4’s predefined audiences):
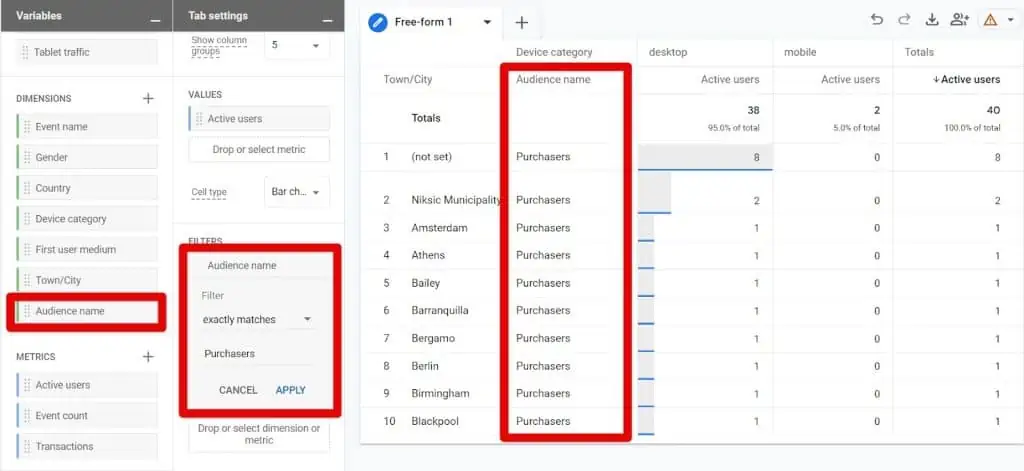
Life Time Value (LTV) data is available in Audiences only.
With regards to similarities, the Audience builder and the Segment builder (in Explorations) look the same. When building a new Segment in GA4, you’ll see a near replica of the building page exactly when creating a new segment.
The General tab, the Templates, and the Suggested segments for the Industry Category are identical as you can see in the next image which compares both builders:

The only difference is seen when creating a Custom segment, as you can tell by the 3 options to start with: User Segment, Session Segment, and Event Segment.
It takes 1 to 2 days for users who meet the criteria to be included in your audience.
Segments can be created on the fly 💃🕺🏼.
FAQ
How many audiences can I have in Google Analytics?
There is a limit of 100 audiences in GA4, including personalized and custom audiences. Additionally, there are approximately 25 prebuilt audiences available.
How can I manage and access prebuilt audiences in GA4?
Prebuilt audiences in GA4 can be accessed through the Admin section by navigating to Properties → Audiences. You can click on any prebuilt audience to view a brief overview report.
What are prebuilt audiences in GA4?
Prebuilt audiences in GA4 are predefined or suggested audience groups provided by Google Analytics. They include general audiences, such as all users and purchasers, as well as more specific categories like cart abandoners, leads, and tutorial finishers.
Summary
Congratulations on reaching this far!
You should now have a comprehensive understanding of what Google Analytics 4 audiences are, their different types, their differences with segments, and how to create and use them.
In case you’re interested in knowing more about Segments, read this in-depth guide on Segments in Google Analytics 4.






Hi, is it recommended to have a smaller unique user in GA4 audience list or have a broader definition?
depends what your goals are. If you want to retarget people in GAds, then you want to go with a small audience that will give you the best results. At the same time you probably need to keep it as broad as possible to meet certain thresholds for eligibility.
Hey. What is the membership duration of the two predefined audiences? Thanks!
By default, audiences last 30 days, but you can’t always assume that. This is a good question because Audiences sometimes can’t be edited after creation, so you won’t know their exact membership duration. In this case, I suggest naming your audiences with the membership duration included, like “60 Days Newsreaders.” If you have a better method, please share. We’d love to hear it!
I often get requests from management asking if user actions in the past resulted in conversions later. Does a GA4 audience include users who converted before and after the date in my reports? For example, I’d like to know if a user who viewed a page in the past eventually converted. If I have an audience collecting users who converted, if I create a looker studio report of users who viewed that page last month, can I add a column with the Audience Name dimension to show those users eventually joined that audience of converters? Are the audiences based on… Read more »