Last Modified on December 26, 2024
Your Google Analytics 4 is running, and you can see the data flowing, but you are not sure if your setup is efficient enough.
Here you can find a step-by-step Google Analytics 4 audit guide. It is divided into blocks that represent a logical sequence of steps.
This way, you can quickly check your Analytics setup and improve it if needed.
Also, it could be useful for offering audits to clients which is one of the many ways of making money selling analytics services.
An overview of what we’ll cover:
- How is GA4 implemented?
- What are your property settings?
- How is your data flow organized?
- Do you have any product linkings?
So let’s dive in!
How to implement the GA4 Tag?
- What is your implementation architecture?
The most fundamental step is to understand how your Google Analytics was implemented.
Since there are several implementation options (in the code directly, via GTM, CMS integration, via plugin), you should have a clear vision of your implementation architecture.
Why is it necessary? Well, if you want to set up conversion tracking or configure a consent mode, you would need to stick to one implementation option to have clean tracking.
If you prefer code implementation, everything should be configured in the source code directly. In case you use Google Tag Manager, it is recommended to set up all your Tags via GTM.
In this way, you would ensure neat organization of your Tags as well as efficient tracking.
What are your GA4 property settings?
- Have you selected the correct reporting time zone?
Go to Admin in the bottom left corner and then navigate to Property Settings.
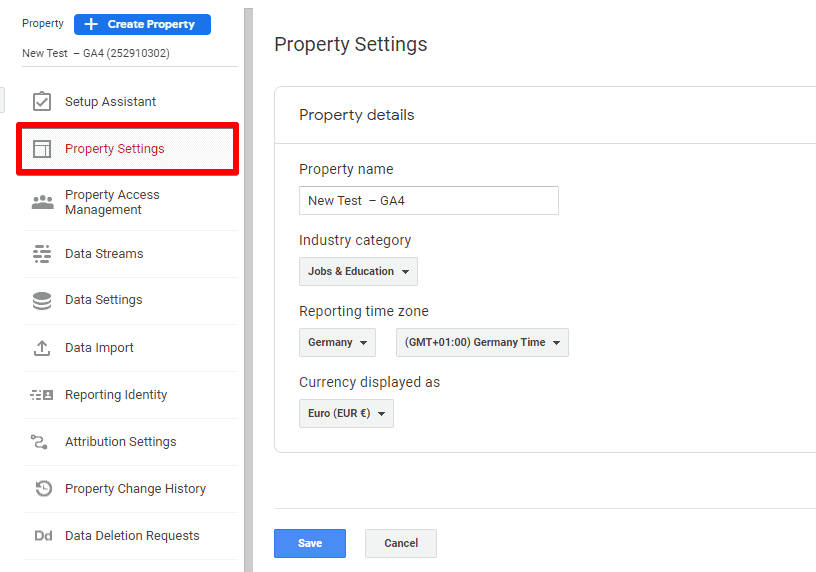
It is important to choose the correct time zone since it has a direct impact on your reports. The country you’ve selected here will be used as the day boundary in your reports.
This means that the day is calculated based on the time of the chosen country even if users visiting your page are from elsewhere.
Therefore, if you are based in Europe, and you are running your business in the US, it would make sense to choose your business location as a time zone.
- Have you activated Google signals?
Here you should check whether Google signals are activated for your GA4 property.
In this way, you will be able to collect cross-device data for signed-in users and also set up remarketing across devices.
This will ensure accurate tracking as well as demographic data shown in your reports.
To be able to configure this, go to Data Settings → Data Collection, and click Get Started.
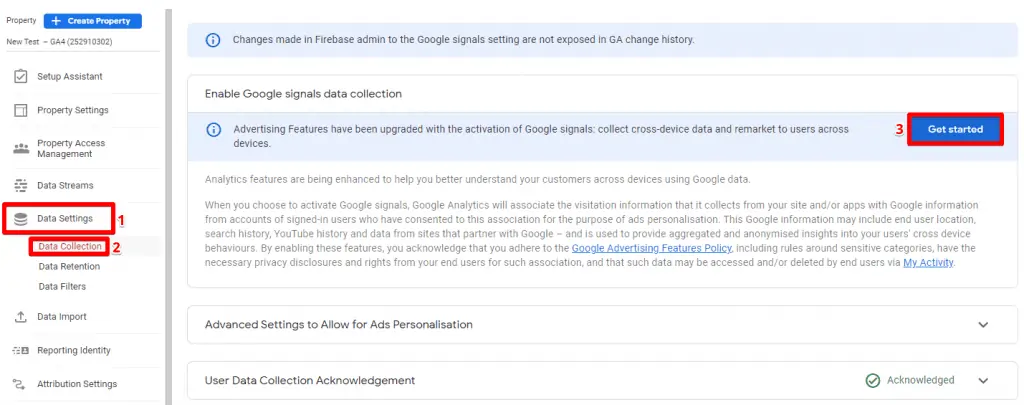
Click Continue to activate your Google Signals.
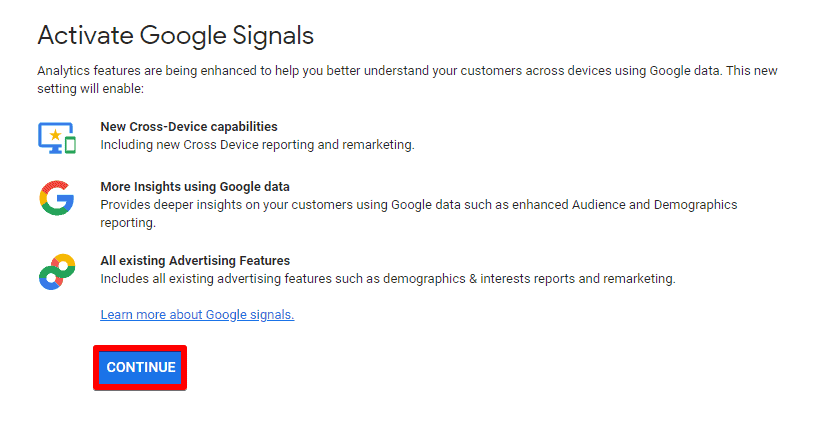
Please note that it is extremely important to review the data protection policy and privacy regulations of your country before activating the feature.
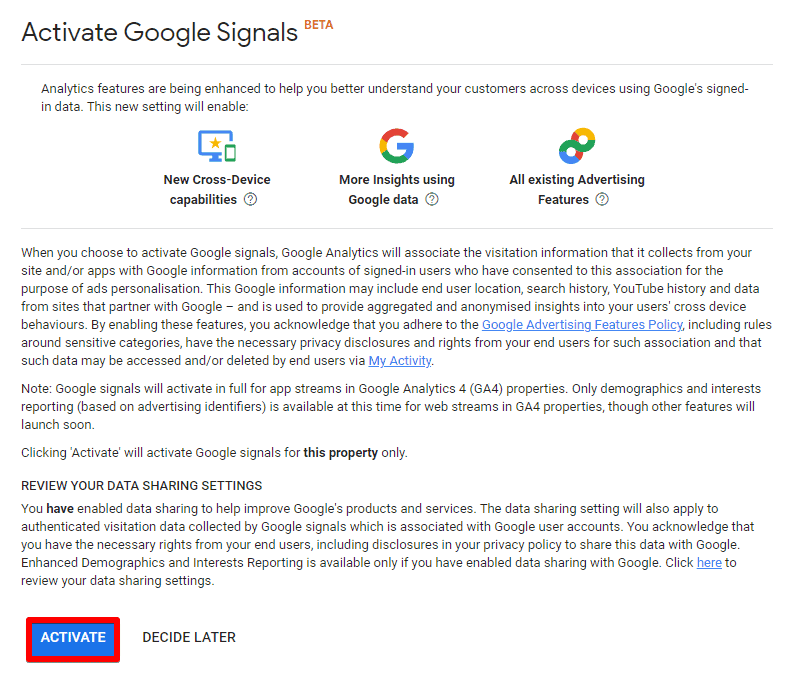
- Have you set up the data retention period?
When you create a GA4 property, your data retention is set to 2 months by default.
What does this mean? You will not be able to dive into exploration reports after 2 months, but you will still have access to the aggregated reports.
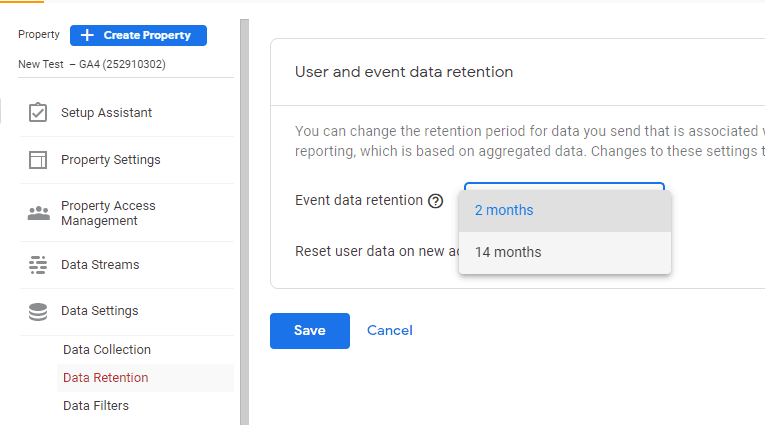
This is why it is recommended to change this retention period to 14 months (unless you have privacy reasons for keeping it at 2 months).
- Have you selected the reporting attribution model which would be the most suitable for your business needs?
An attribution model determines how much credit should go to a conversion.
Your users are clicking multiple ads before buying your product or submitting a form on your webpage.
🚨 Note: You can now track form submissions on your website via automatic form tracking in Google Analytics 4.
How can we identify which ad encouraged them to convert?
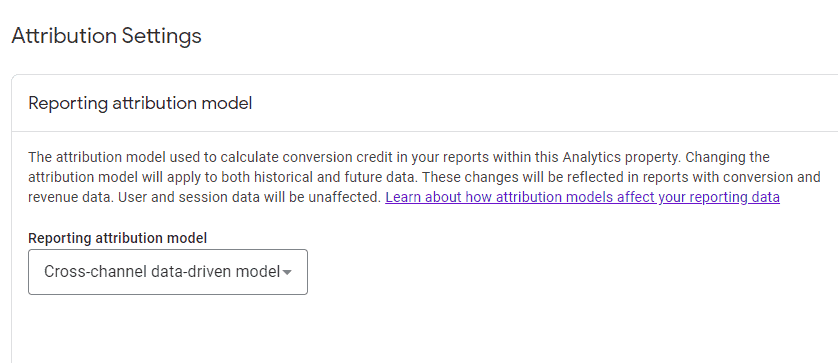
Until now, it was always a last-clicked ad by default, but other clicked ads were not taken into consideration. So now you have this excellent GA4 feature enabling you to choose the attribution model which will reflect the users’ path to a conversion.
- Have you enabled enhanced measurement?
GA4 offers an amazing feature that allows you to track interactions without adding any additional code to your webpage.
The only thing you have to do is to enable it in your GA4 settings.
As a result, multiple events will be tracked automatically bringing more data to your reports.
You can enable it by sliding the switch for Enhanced measurement ON.
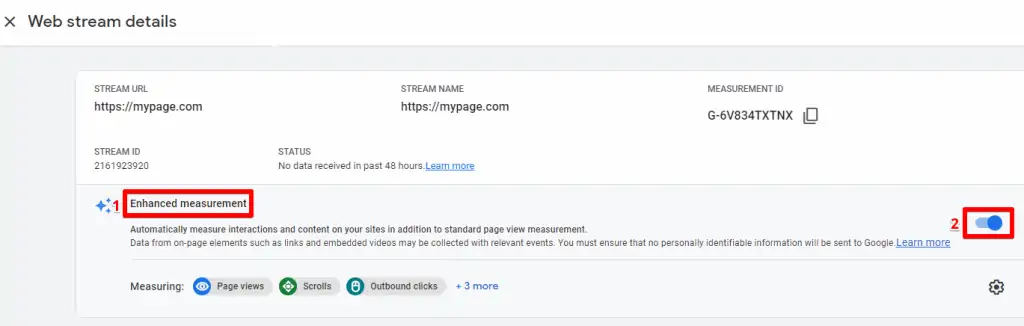
- How is your account managed?
If you are working on a big project, you should arrange your GA4 access.
There are different levels of user permissions, and each can be assigned for a specific role with its respective restrictions.
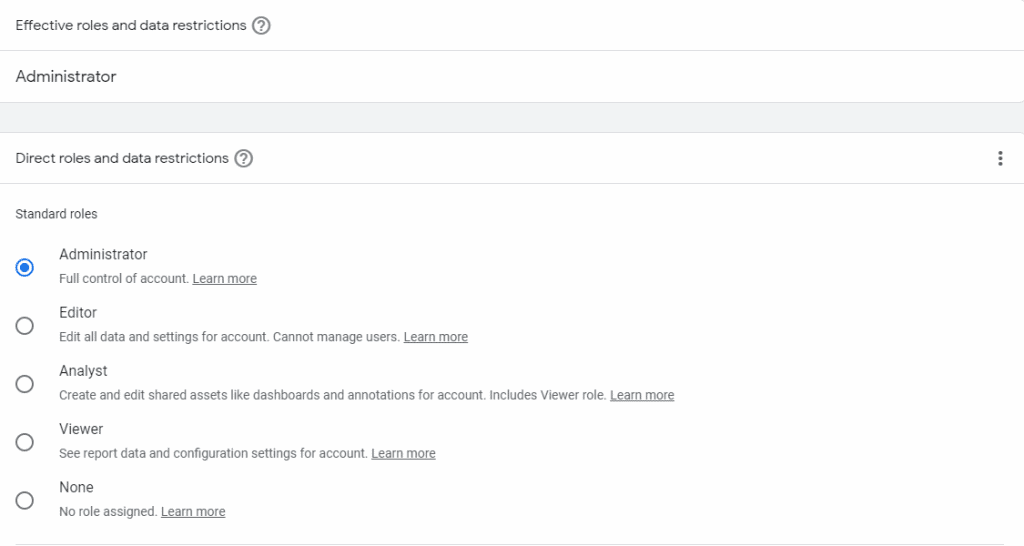
Some basic settings have now been checked, so now it’s time to move to the data flow arrangement.
How to organize your GA4’s data flow
- Have you set up filters?
It is important to ask yourself if you have any data to be filtered.
Go to Data Settings → Data Filters.
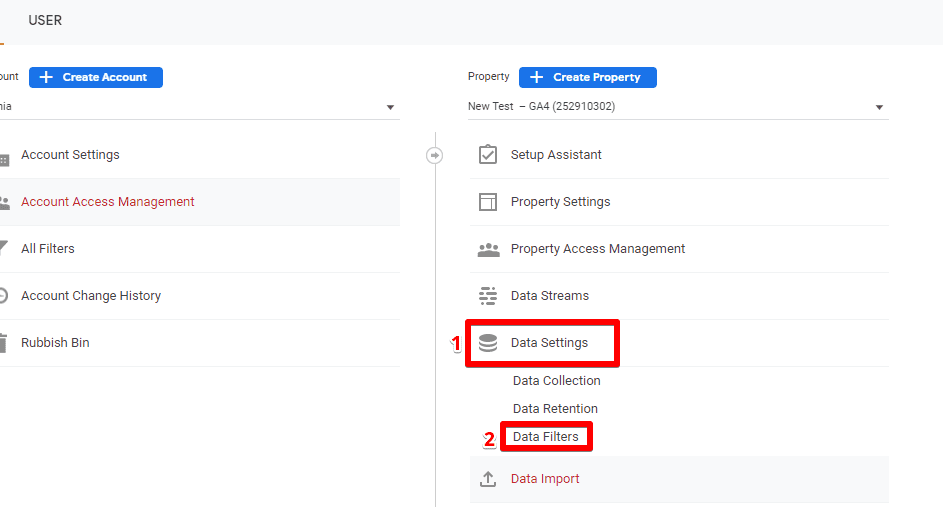
At present, only 2 filter types are available in GA4: internal traffic and developer traffic.
They are not as flexible as filters in Universal Analytics, yet can be useful.
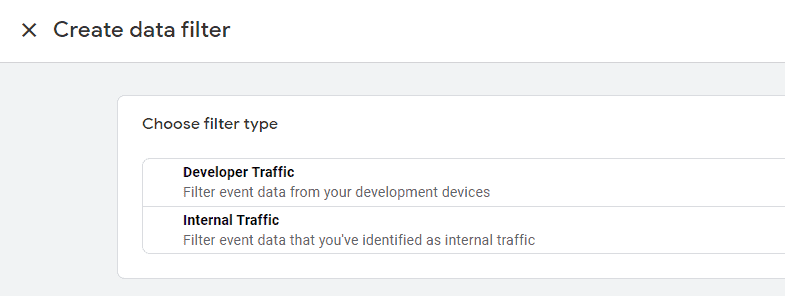
It is recommended to exclude internal traffic, as it might have a considerable impact on your reporting, especially if there are many people involved in the project.
- Have you identified unwanted referrals?
Apart from filters, it is important to configure your unwanted referrals.
One of the most common use cases could be a third-party payment method for your e-commerce store.
Let’s say your web page visitors can pay via PayPal. Thus, they will get redirected to that web page and then return to your store.
In this case, we don’t want to identify traffic as a referral and need to do some additional setup to ensure clean reports.
Go to Data Streams → More Tagging Settings.
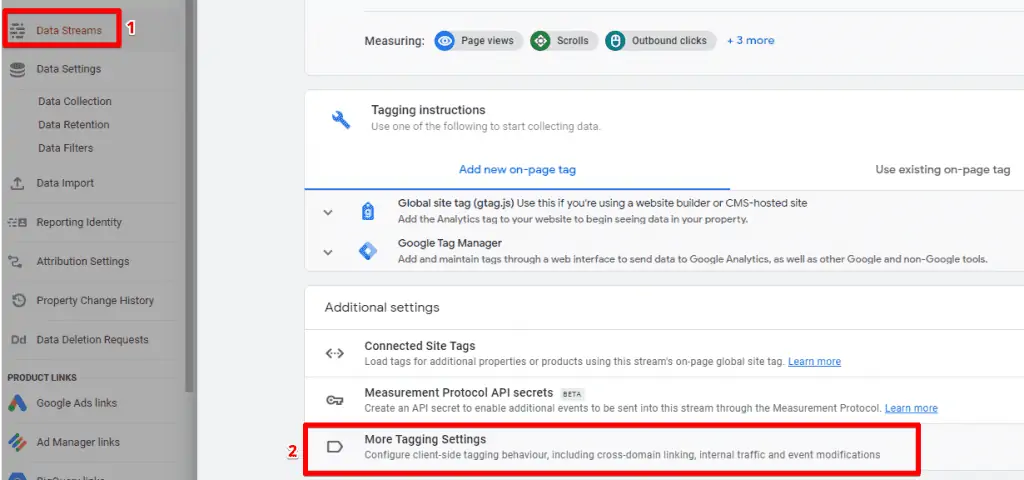
Here you should select List unwanted referrals.
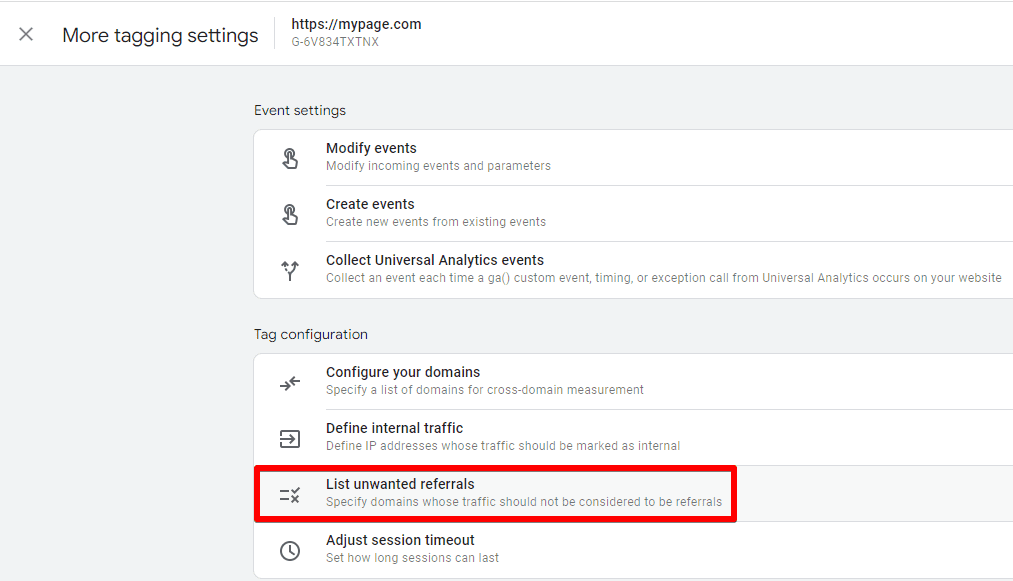
In this field, you can provide all the necessary conditions for your traffic.
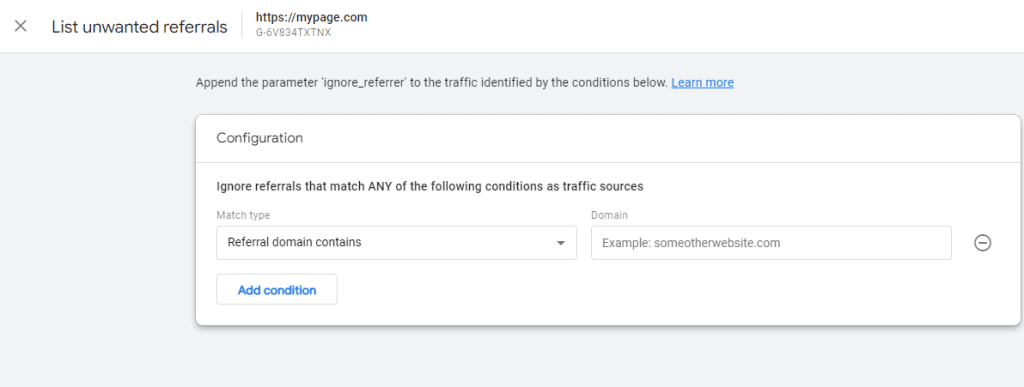
- Have you set up any custom dimensions and metrics?
These are powerful features that can help you track additional data about your users.
While conducting a health check, it is important to understand if you are using any custom dimensions and if they are set up correctly.
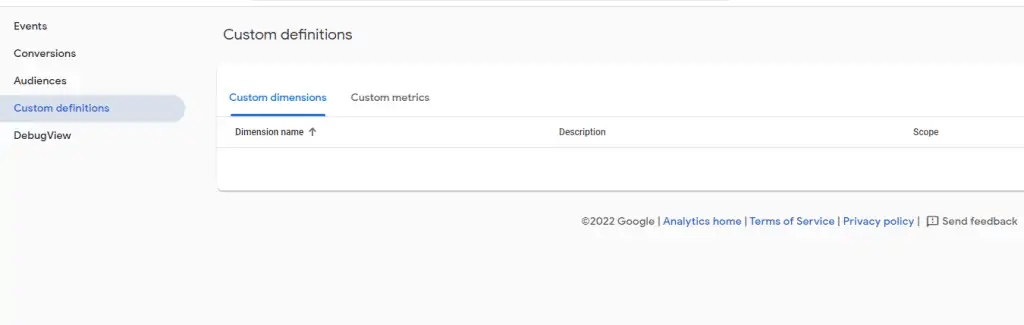
You should also check if your custom metrics are registered correctly in the reports.
Remember that one can create up to 50 event-scoped custom dimensions and 50 custom metrics per property as well as 25 uniquely named, user-scoped, custom dimensions per property, according to official Google documentation.
- Have you chosen your Default Reporting Identity?
Another issue is – how would you like to identify your users?
There are 2 options available, namely By User ID and device and By device only.
This setting determines how Analytics associates events with your users, and you should definitely check it, as it has a direct impact on your reports.
To be able to set this up, go to Admin and then select Reporting Identity.
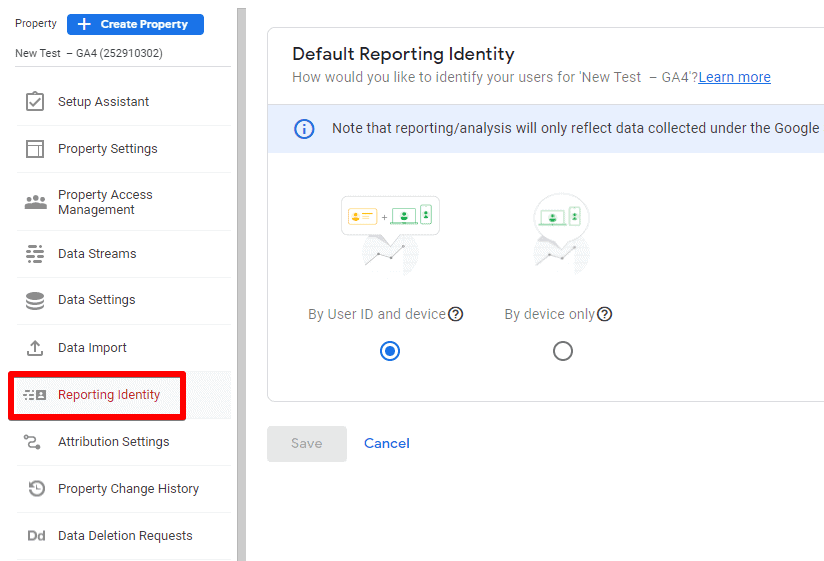
- Have you verified your conversion tracking?
One of the crucial steps is to verify if your conversion tracking is set up properly.
You should have a clear outline of the conversions you have implemented.
Do you have macro-conversions as well as micro-conversions leading up to the macro ones? Are your conversions being recorded correctly?

- Have you implemented Ecommerce Tracking?
If you are running an online store, eCommerce tracking implementation is a must.
It is important to check if your transactions are recorded and if correct values are sent to your Analytics properly.
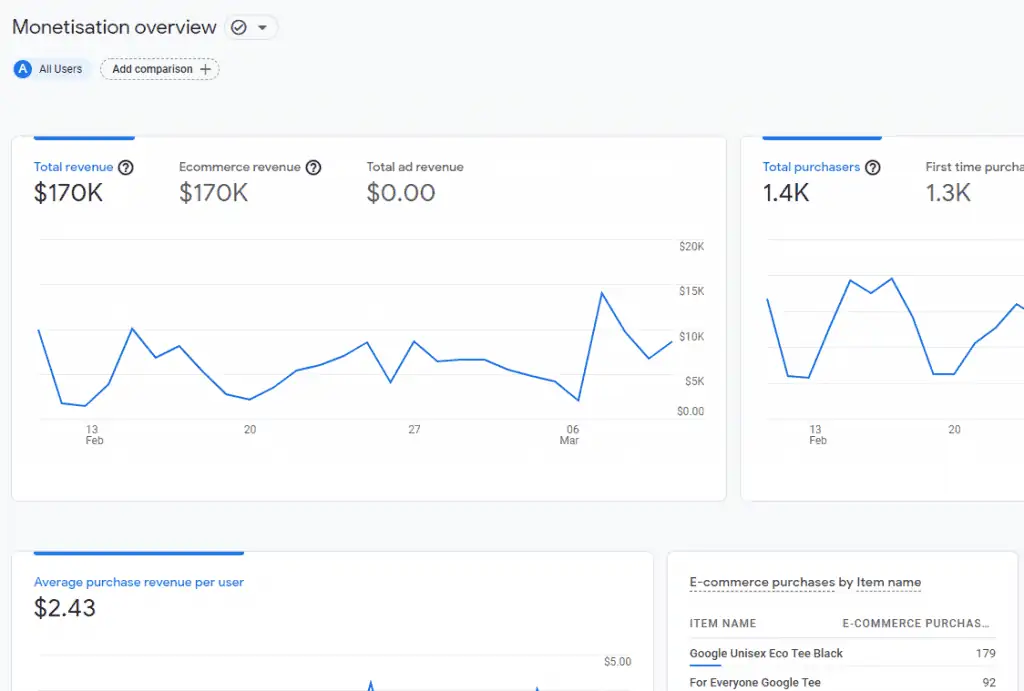
Do you have any product linkings?
- Are you exporting your data to BigQuery?
It is beneficial to set up the BigQuery integration since you can keep your data beyond the 14-months retention period.
This feature gives you much flexibility, as you can store and manipulate your data according to your business needs.
Navigation path: Admin → Product Links → BigQuery Links
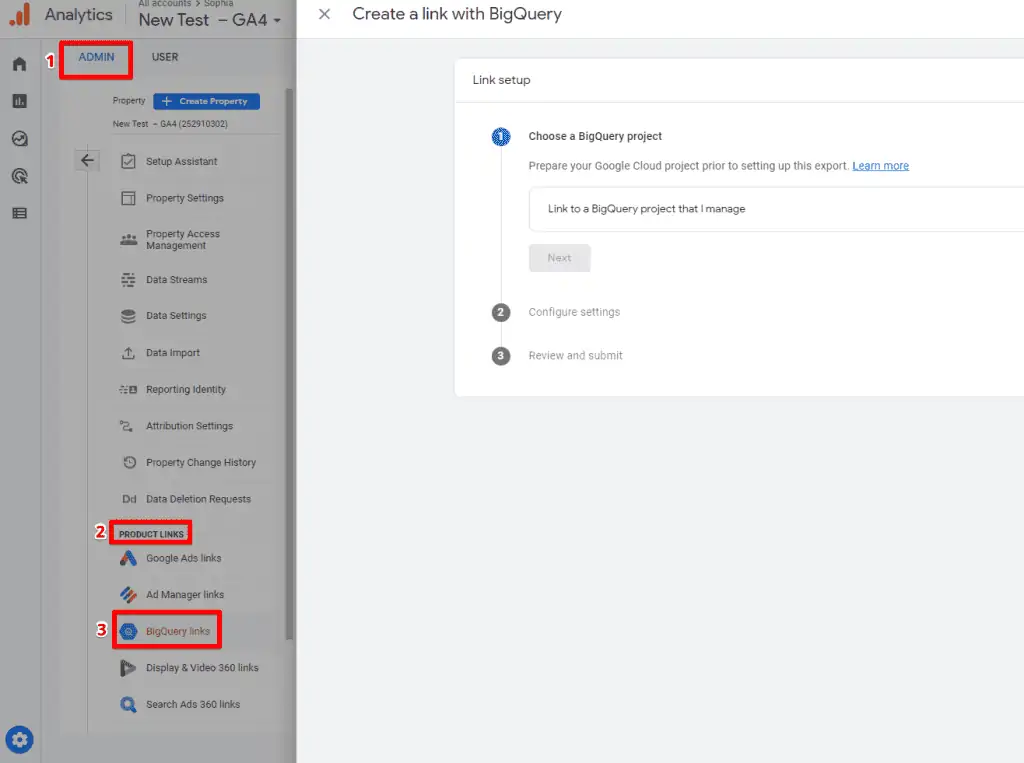
🚨 Note: If you aren’t a fan of BigQuery, you can learn how to export GA4 data to Google Sheets with our in-depth guide.
- Have you linked your GA4 to Google Ads?
This is a fundamental step if you want to import data from GA4 to your Ads account. You should check if your accounts are linked correctly in order to avoid any data import issues.
Navigation path: Admin → Product Links → Google Ads Links
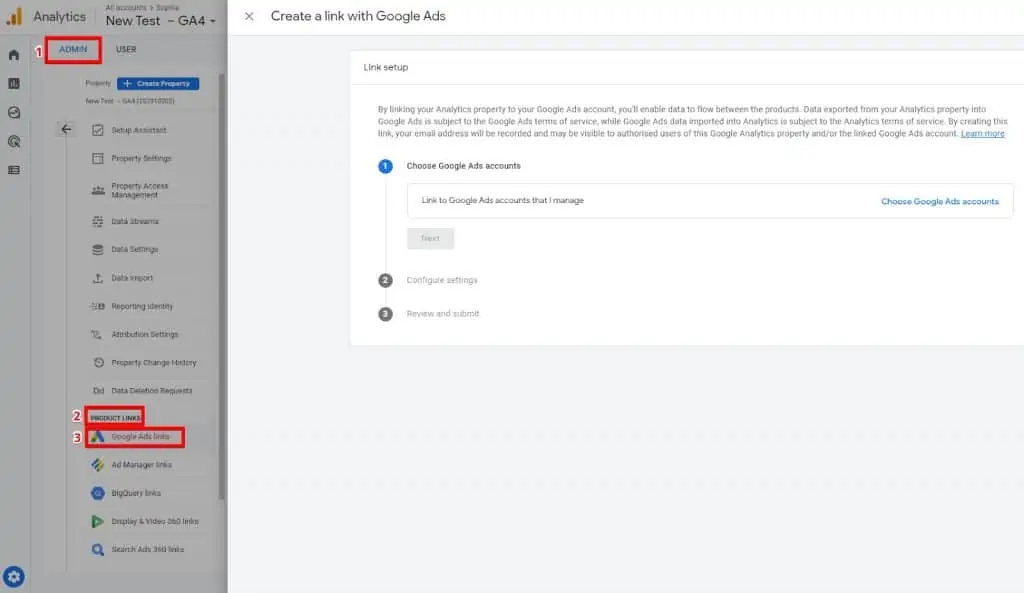
- Are you using Search Console integration?
This integration enables you to analyze organic searches that bring users to your webpage.
You should check if your accounts are connected in the correct way.
This linking lets you see which queries result in clicks and what engages your users to convert.
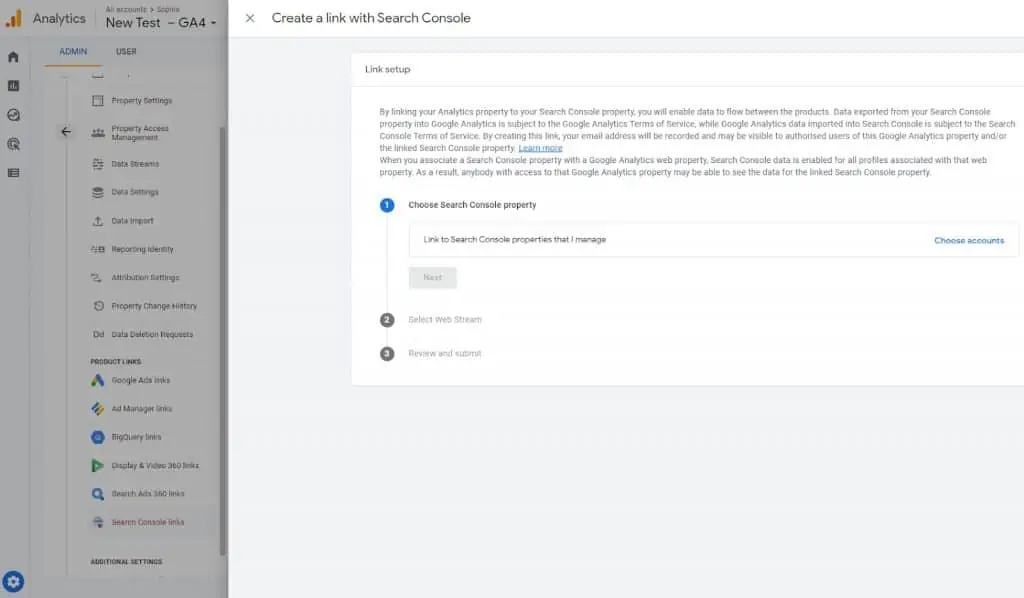
Of course, there are other product integrations available, but this is just a quick health check containing some basic audit aspects.
Summary
We have covered the basic steps for your quick analytics health check.
To summarize, here is the Google Analytics 4 audit checklist with 16 questions to ask to ensure a correct account checkup:
- What is your implementation architecture?
- Have you selected the correct reporting time zone?
- Have you activated Google signals?
- Have you set up the data retention period?
- Have you selected the reporting attribution model which would be the most suitable for your business needs?
- Have you enabled enhanced measurement?
- How is your account managed?
- Have you set up filters?
- Have you identified unwanted referrals?
- Have you set up any custom dimensions and metrics?
- Have you chosen your Default Reporting Identity?
- Have you verfied your conversion tracking?
- Have you implemented eCommerce tracking?
- Are you exporting your data to BigQuery?
- Have you linked your GA4 to Google Ads?
- Are you using Search Console Integration?
These 16 questions should help you configure your GA4 property correctly, especially if you have a freshly implemented GA4 and are not sure what the next steps should be.
Have you migrated from Universal Analytics to GA4, or do you have both implemented on your webpage? What is your experience with GA4? Let us know in the comments below!
FAQ
How can I change the data retention period in GA4?
By default, the data retention period in GA4 is set to 2 months. It’s recommended to extend it to 14 months for better exploration of reports unless there are privacy reasons for keeping it at 2 months.
What is a reporting attribution model, and how do I select the right one?
A reporting attribution model determines how credit is assigned to conversions. In GA4, you can choose the attribution model that reflects the user’s path to conversion. It’s essential to select the most suitable attribution model for your business needs.
What are custom dimensions and metrics, and how do I set them up?
Custom dimensions and metrics allow you to track additional data about your users. Ensure that your custom dimensions are set up correctly and check if your custom metrics are registered accurately in the reports.






Thank you for the guide!
Good job, Soffia! 🙂
Hi, tnx for sharing informations.
Maybe you could know; when i changed event name from “scroll” to scroll 90%(and made more scroll events 25%,50%,75%,), now i have both of them; scroll and scroll 90% ? Thank you. Tomislav
If you have your custom tracking set up, you can deactivate automatic scroll tracking in the enhanced measurement settings to avoid duplication: Admin –> Data Streams –> Enhanced Measurement –> Settings icon –> Scroll (remove the blue tick)