Last Modified on January 7, 2025
While it’s common to intuitively understand what a Google Analytics 4 property is, articulating it can be tricky. The goal of this post is to familiarize you with all the vital facets of Google Analytics 4 properties.
We will cover:
- What are Google Analytics 4 Properties?
- What is the GA4 Account and Property Structure?
- What is the Best Practice for a GA4 Property?
- How Do I Add Properties to GA4?
- Why Do I Have Two Google Analytics 4 Properties?
- How Do Google Analytics 4 Properties Differ from Universal Analytics?
- How Do I Know If My Property is GA4 or UA?
- How Many Properties Can I Have in GA4?
- How Do I See All My Properties in Google Analytics?
- How Do I Manage Properties in Google Analytics?
- Can You Move a GA4 Property to Another Account?
- How Do I Edit a Property in Google Analytics?
- Can You Delete a GA4 Property?
- How Do I Permanently Delete Properties in GA4?
Let’s dive in.
What are Google Analytics 4 Properties?
Google Analytics 4 property represents an app or a website.
More precisely, it is a container that organizes data collected from a website or app. Within a property, you can both view data through reports and manage this data. A property enables you to oversee:
- Data Collection
- Data Attribution
- Privacy Settings
- Product Links
You can find them in the Property settings section. Go to Admin → Property settings.

By clicking on the toggles of each section, you will see the following items:
Property
- Property Details
- Property Access Management
- Property Change History
- Scheduled Emails
- Analytics Intelligence Search History
Data collection and modification
- Data Streams
- Data Collection
- Data Import
- Data Retention
- Data Filters
- Data Deletion Requests
Data display
- Events
- Conversions
- Audiences
- Custom Definitions
- Channel Groups
- Attribution Settings
- Reporting Identity
- DebugView
Product links
- Google AdSense links
- Google Ads links
- Ad Manager links
- BigOuery links
- Display & Video 360 links
- Floodlight links
- Merchant Center links
- Google Play links
- Search Ads 360 links
- Search Console links
These options are also accessible from the right side of your screen and are presented in a visually appealing manner.

What is the GA4 Account and Property Structure?
An account and property structure is how your data should be arranged depending on your regional legal entity and how your data should be analyzed. We’ll explain this with examples further on.
A GA4 account and its property structure are usually not something you should worry about if you’re not a small or midsize business.
That being said, this is not set in stone. Understanding the different types of accounts and property structures can be beneficial for a small business with the potential for expansion.
Account structure:
This is the highest level of arrangement. Your Google Analytics 4 properties live in your account. One way to consider structuring your account is by asking:
Should our company ensure that data from each location is owned by a separate legal entity in that area? For instance, should data from Europe be owned by a branch of our company located in Europe?
Google Analytics recommends the following:
- Yes: Then, create multiple accounts, one for each region.
- No: Then, create one account in the region that houses your company headquarters.
Property structure:
Google suggests the following to help decide how to structure our property:
Is the data you collect related to a single logical user base? When you link Analytics to other products, do you want to share that entire body of data with each product?
- Yes: Then, create one property.
- No: Then, create a separate property or subproperty for each logical user base.
To add more clarity, let’s define what a single logical use base refers to with an example.
A single logical user base refers to a group of users that you want to analyze based on their common characteristics.
For example, if you have an eCommerce website with one brand, all the users interacting with that brand would constitute a single logical user base. In this case, it would be appropriate to have all the data related to these users within one property.
On the other hand, if your website caters to multiple brands that attract different types of users with distinct behaviors and interests, each brand might represent a separate logical user base.
In such a scenario, it would be beneficial to create separate properties for each brand.
What is the Best Practice for GA4 Property?
Google provides 3 good examples, but we’ll only look at 2 as they cover most use cases.
Example 1
- Parent Company A: 1 Account
- Division X (clothing): 1 Property
- Division Y (electronics): 1 Property
- Division Z (home goods): 1 Property
In this scenario, the parent company has one account, and each division has its property. This setup allows each division to analyze its data independently, catering to the unique needs and goals of each division.
Example 2
- Local Coffee Shop G: 1 Account
- Menu Items (coffee, pastries, sandwiches): 1 Property
In this scenario, the local coffee shop operates a single storefront offering various menu items such as coffee, pastries, and sandwiches.
Since the coffee shop’s business model revolves around a unified product line within a single location, they only require one property to track and analyze all their online orders and customer interactions.
For more examples, see the Best Practices in Google Analytics’ account structure.
Other Best Practices
After deciding on the structure of your property, the next step is to enter relevant information when creating it.
Here’s an example from the Google Merchandise Shop:

When naming your property, ensure it’s descriptive and not too long. You can either use your website domain, like GA4 – yourdomain.com, or your business name, such as GA4 – Google Merch Shop.
Adding GA4 in front of both options helps distinguish your GA4 property from a Universal Analytics (UA) property and may prepare it for future versions of Google Analytics.
As you can see here:
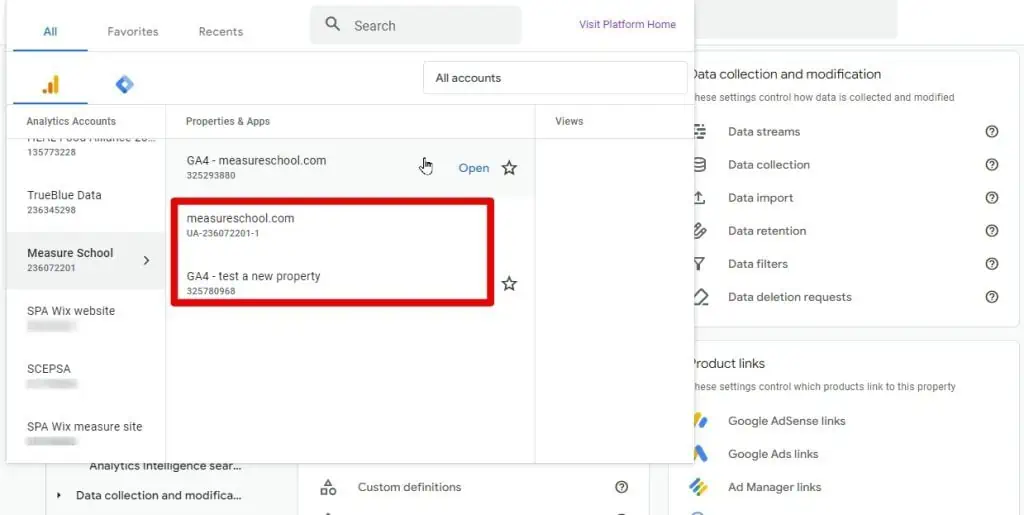
How Do I Add Properties to GA4?
Creating a new property adds it to your account.
Go to Admin → Create.

Fill in and select the appropriate Property details.

Why Do I Have Two Google Analytics 4 Properties?
If you were the only one involved in your initial setup, encountering a second GA4 property might be due to an automatically created GA4 property. If this occurred before you added a new property, you’ll observe that there are two properties.
Another possibility is that someone else with account permissions created a property.
Alternatively, you might have made a mistake during cross-domain tracking setup by creating a new property. Cross-domain tracking necessitates using the same property for your various websites.
How Do Google Analytics 4 Properties Differ from Universal Analytics?
The differences between GA4 and UA are numerous and include the following list:
- Users
- Pageviews
- Purchases
- Sessions
- Session/Traffic based Acquisition metrics
- Conversions
- Bounce rate
- Event count
Their differences are well explained in the Analytics Help Center. However, these are some of the known differences:
Dimensions and metrics availability and definitions
In UA, page views are called Views in GA4. Additionally, while some UA dimensions and metrics have equivalents in GA4, their names might be different.
You can find a list of these differences in the developer’s documentation here. Notably, the popular Unique Pageview metric doesn’t exist in GA4.
The same applies to the Bounce rate. In UA, the bounce rate is for sessions with no interactions; whereas in GA4, it’s for sessions that weren’t engaged.
Discrepancies
- Views
The concept of Views doesn’t exist in GA4. Views had served as a means to segment your data, acting like a filter that you could apply to your reports. For instance, you could examine data for a specific source/medium or region. This discrepancy is often highlighted as a significant difference with GA4. Nevertheless, GA4 does offer alternatives to Views.
- App & Web measurement
GA4 combines web and app data whereas UA tracked them separately.
- Sessions
Compared to its predecessor, GA4 sessions don’t restart after midnight or when new campaign parameters are found.
- Conversions
By default, GA4 counts all conversions recorded during the same session. This is in contrast to UA, which counted unique conversions per session.
How Do I Know If My Property is GA4 or UA?
To identify UA and G4 properties, use the Property selector, which can be accessed from anywhere in Google Analytics.
At the top left of your page, click the Property selector.

In the Analytics Accounts column, click the right account.

If you have multiple properties, you’ll see them listed on the right under the Properties and Apps column.
You’ll have to click on one of your properties to expand the column. Properties can be distinguished by their IDs.
Google Analytics 4 properties have a series of 9 numbers. For example, 123456789. Universal Analytics properties start with the UA prefix and then are followed by a series of 10 numbers. For example UA – xxxxxxxxx – x.

How Many Properties Can I Have in GA4?
You’re allowed to have 2000 properties per account.
How Do I See All My Properties in Google Analytics?
In the Property selector, clicking the right account will allow you to see all properties in Google Analytics, in the adjacent Properties & Apps column.
If for any reason, there’s a property missing from the list, type the name of part of it in the Property selector’s search bar.
For instance, the Demo account for the Google Merchandise Shop may have been removed from your list of properties. To find it, type “Google” and a list will appear. Then, use the Property selector.
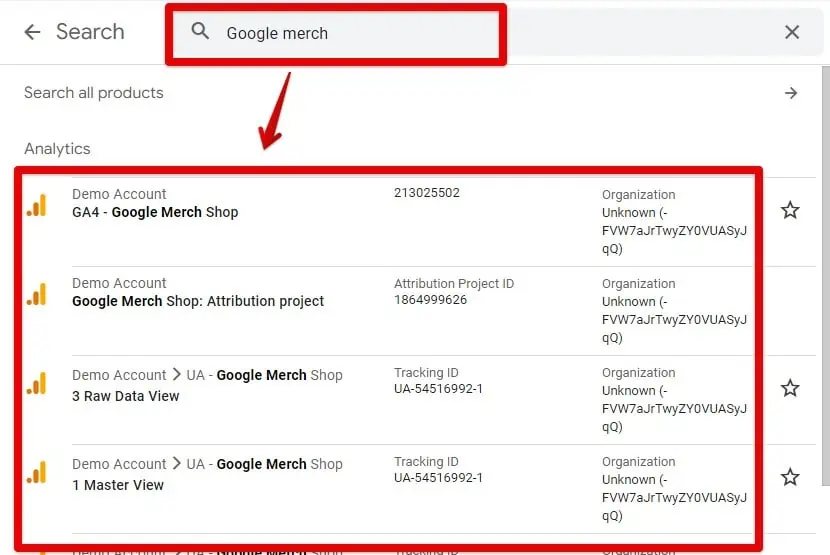
How Do I Manage Properties in Google Analytics?
Here are three ways to manage properties:
1. Monitoring Your Results
Regularly monitor your data. Conduct daily checks, not necessarily for in-depth analysis, but to ensure there are no sudden spikes and that your most critical conversions are functioning correctly.
Additionally, align your monitoring with your company’s reporting cycles, whether weekly, monthly, etc. We highly recommend using Analytics Insights for monitoring purposes, whether it’s through Automated Insights or Custom Insights.
Analytics Intelligence allows you to harness GA4’s machine learning capabilities to detect unusual changes or emerging trends in your data. With Custom Insights, you have the flexibility to create your own conditions and receive email alerts.
2. Dashboards
Organize your dashboards for your properties to display the necessary data in a format that facilitates quick, data-driven decision-making.
3. Have a tag plan
Implement a tag plan to organize your analytics setup and keep track of configurations in GA4 and Google Tag Manager for each property separately. This ensures consistency and facilitates collaboration
Can You Move a GA4 Property to Another Account?
Yes, you can. But there are important aspects to consider before doing so. We won’t detail them all here, as it’ll require a dedicated article. Check out Google’s documentation for full details.
To move your GA4 property to another account:
Go to Admin. Under Property settings, click Property details. In Property details, click Move property. In the Move property section, click the dropdown arrow in the Select a Destination Account field.

Select the right destination account from the dropdown list.

Follow the rest of the instructions and Confirm changes. Click Start Move.

How Do I Edit a Property in Google Analytics?
Several aspects of a property can be edited under Property settings for the following parameters:
- Property
- Data collection and modification
- Data display
- Product links

Can You Delete a GA4 Property?
Google Analytics 4 properties can be deleted.
Under Property settings, click Property → Property details. In the Property details section, click Move to Trash Can.

In the Move Property to Trash Can section, click Move to Trash.

How Do I Permanently Delete Properties in GA4?
Moving your GA4 property to the trash can will permanently delete it, but only after the scheduled date for deletion is reached.
To know the scheduled date, go to the Admin section, then Account settings → Trash → Final Deletion.

Summary
We’ve covered most of what makes up a GA4 property, from how it should be structured to how it can be edited, including the differences with UA.
Now that you’re familiar with Google Analytics 4 properties, it would be beneficial to understand the GA4 Account Hierarchy because your account is the structure above the property level.
How many Google Analytics 4 properties are you using, and have you encountered any difficulties in organizing them? Feel free to share your experiences with us.





