Last Modified on February 27, 2025
Do you want to simplify Tag implementation on your website over the long run? Effective planning and an audit of the Google Tag Manager account can ensure data quality before the implementation.
As the website gets older, Tags keep accumulating. It becomes cumbersome to keep track of all the different codes installed.

Sign up to the FREE GTM for Beginners Course...
Thus, having a Tag plan that documents all your tracking codes is a must for any marketer.
In this guide, we’ll show you how to conduct a Google Tag Manager audit using a Tag plan. We’ll lend you our own Tag plan template to implement this.
An overview of what we’ll cover in this guide:
- The importance of having a Tag plan
- Planning your implementation
- Checking for tracking tools on the website
- Filling out the Tag plan template
- Finding important configuration data
- Identifying pages that are important to track
- Planning specific events to track
- Best Practices for Naming Conventions
Let’s dive in!
The Importance of Having a Tag Plan
Creating a Tag plan is essential before you implement anything with Google Tag Manager. We need to be aware of what we actually want to implement instead of just randomly adding aimless Tags.
If you already have any tracking codes in place, you’ll need to plan their migration to Google Tag Manager. We’ll document this in our Tag plan in addition to any new codes we want to install.
Once we have a plan, we’ll be ready to implement it on Google Tag Manager. This will ensure quality data, which is essential to good website analytics.
A Tag plan also provides documentation for future audits and troubleshooting. If we ever need to check what we have implemented in the first place, we can refer back to a single document.
As you make a Tag plan, I encourage you to stay connected with whoever installed any existing tracking codes on your website. See if there’s already some kind of documentation of your website’s tracking codes.
(Unfortunately, sometimes the case is that nothing is already documented. If this is true, you’ll need to start from scratch.)
And if the website is a little bit older, some installed codes might not even work anymore. Yet another good reason to have documentation of all your tracking codes.
Even though Google Tag Manager gives us an interface where we can see all the different codes, we want to document them beforehand. This way, we don’t run into the same problem in a few years when changing to a new system or working with new employees/freelancers.
Therefore, I encourage you to audit your tracking beforehand, then plan out your future implementation.
🚨 Note: Offering audits to clients is just one of the many ways of making money selling analytics services.
Now, let’s see how to plan our tracking implementation using such a Tag plan.
Planning Your Implementation
Google Tag Manager is a great tool to organize our tracking tools and deploy new Tags. In most cases, you won’t be working with an entirely new website. Instead, there may be some Tags already installed, such as the Gtag or the Facebook Pixel code.
If this is the case, you’ll need to migrate these Tags to Google Tag Manager. So, the first step that we want to take is planning out our implementation.
Our first step is to take a look at our website and ask a few questions. What kind of tracking do we have installed? What kind of tracking would we need to transport over to Google Tag Manager?
In answering these questions, we’ll document our journey so that we’re able to decipher our tracking later on.
You can plan your Tags outside of Google Tag Manager. For example, I do it in a spreadsheet. But you can use any format that works for you.
For this guide, we have a Tag planning template where we will document our progress. We can implement this plan with Google Tag Manager later on.
In this template, we can track the Tools, Pages, Events, and Audiences.

Let’s do this with the example of our demo shop.
Depending on your website, how big it is, how many people are involved, and the kind of tools that are running, this can be much more complex. So, let’s keep it simple and practice an example together.
Checking for Tracking Tools on the Website
Let’s say we get to know from the marketing team that they’re currently using Google Analytics, Google Ads, and Facebook Pixel.
Using the Page Source Code
So now we have a little idea about what might be installed on the website. But the first way to check what might be installed on our website is to look into the page source.
Let’s right-click on the page and then select View Page Source.

This will give us the HTML of our web page. And if we scroll down, we can look at all the codes that might be installed. You’ll find most tracking codes in the <head> section of the source code.
We see a Global site tag (gtag) from Google Analytics and the Facebook Pixel Code. This tells us what is installed on this web page.

However, if you don’t want to look through the entire code, you can also install browser extensions that will help you with this.
Using the Google Tag Assistant
One of these extensions is the Google Tag Assistant. This extension shows us any Tags from Google tools that are installed on the site. This includes tools like Google Ads, Google Analytics, and Google Tag Manager.

In the Tag Assistant, we can see that we have the Google Tag Manager installed. Also, we have the Global site tag which deploys our Google Ads Remarketing Tag and Google Analytics Tag.

Using the Facebook Pixel Helper
Facebook has a similar extension called the Facebook Pixel Helper.

If you have any other marketing vendors, there are probably browser extensions that are specialized to tell what data is sent over from those tools.
Using the WASP.inspector
If you want to have a more generic extension for a wider variety of tracking tools, you can get the WASP.inspector. This extension will add functionality to your Chrome Developer Tools.

To go to Developer Tools, click on the Chrome menu, and then select More Tools → Developer Tools.

We see a new tab at the bottom of the browser for the WASP.inspector extension. Now, if we reload the web page, it will give us a lot of information on the marketing Tags that are installed and where they are coming from.

This is a very helpful tool that I’ve been using for a while and I definitely recommend it.
Filling Out the Tag Plan Template
With the information we get from our website investigation, we can go ahead and fill out our Google Sheet with our Tag plan.
So we have Google Analytics, Google Ads, and Facebook Pixel tools installed.
Now, these are all Active and gathering data so we will check the Active option. You can also go into your tools and check whether they are still used.

We’ll also add a description of all the tools. So, for Google Analytics, we are doing PageView Tracking, for Google Ads we are doing Remarketing, and for Facebook Pixel we are doing Remarketing/Conversion Tracking.
You can also put in some notes with any other specifications, tracking IDs, or important information.

I would recommend you to look up certain configurations if you want to be fast later on and know where the data is going.
Finding Important Configuration Data
Now, we will look for important configuration data such as Tracking IDs, Conversion IDs, etc. So, let’s start out with Google Analytics.
Google Analytics
To check the Google Analytics Configuration, we log in to our account and go under the Admin section. Here, we click on the Tracking Code under the Tracking Info and we can see our Tracking ID.

We will require the Tracking ID later on for Tag deployment. So, we will enter it under the Notes heading of our Tag plan.

Google Ads
Similarly, we will need the Conversion ID for Google Ads. For this, let us go to our Google Ads account and then select Tools → Conversions.

And here we find Purchase under the Conversion actions. We can click on this Conversion action and go to the Tag setup.
Here, we select the Use Google Tag Manager option.

So, we will see the Conversion ID which we will copy and paste into our Notes for Google Ads.

Facebook Pixel
Now, we also have Facebook Pixel installed. So again, we can go into our tool, Facebook Pixel, and get the Pixel ID.
For this, you can go to Set up → Manually Install the Code Yourself in your Facebook Pixel account and then copy the Pixel ID from the Facebook Pixel Code.

Alternatively, you can also find the Pixel ID in the Facebook Pixel Helper extension. So, you can just copy it from there.

We will then paste this Pixel ID in our Notes for Facebook Pixel.
Again, you can see how this information might be useful if you have multiple codes running. It can be helpful if you want to figure out which data is sent to which account. This is great documentation for future reference.
Identifying Pages that are Important to Track
Now, let’s think if we need any additional information that we might want to track later on with Google Tag Manager.
This is important because we want to purposefully build the tracking on our website. We don’t want to take the approach of just mindlessly deploying any kind of tracking.
We want to gather valuable insights from our data. Otherwise, we face the problem of data overwhelm, where we have a lot of data available but don’t really know what to do with it.
So let’s take a look at our demo website and note down the pages that might be important for us to track.
On an eCommerce website, we usually have the Homepage, the Product pages, the interaction of the Add to cart click, and the Cart.
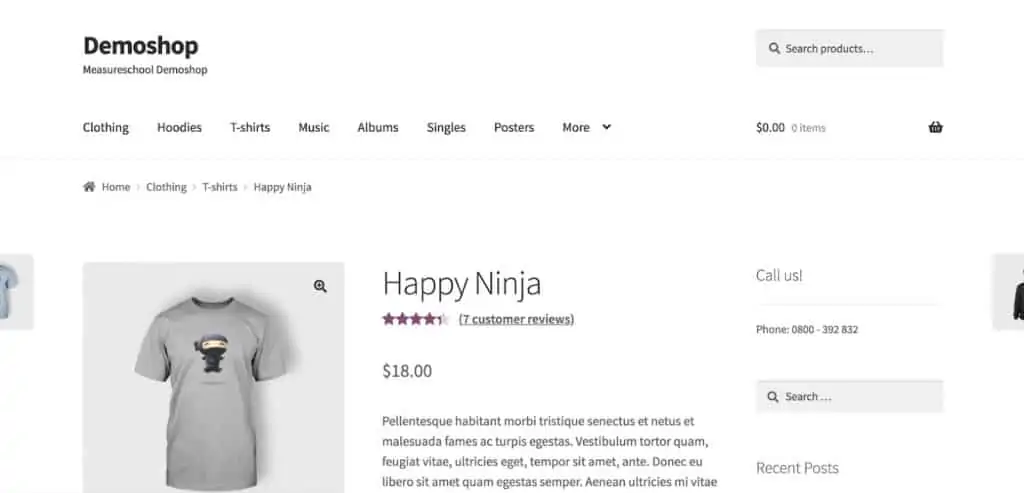
And if you go further, we have the most important part of an online store, which is the Thank You page or the Order Confirmation page. That is because we would want to use it as a conversion goal in our tracking deployment later on.

So we want to remember this page. Let’s copy the page URL, go to the Pages tab in our Tag plan and paste it under the Path.
We will add the Description as Conversion/ Thank You Page. And we will add Thank You Page under Name.
You can also add any Notes for this page in the Tag plan.

Again, you could make this extensive and put in other page templates or important pages that are relevant to your tracking later on.
Planning Specific Events to Track
Now, let’s talk about the interactions or the events that we would want to track.
With Google Tag Manager we can track any kind of clicks or form submissions on an online store. For example, an important interaction on an online store is the button click on the Add to cart button.
So we will add that into our Tag plan under the Events tab. Here, the Name will be Button Click and under Definition we can write Add to Cart on Product Page.

Now, the last tab in the Tag plan is Audiences. If you want to build custom audiences, for example, with the Facebook Pixel, you can define it in this tab in order to build that into your tracking.
Now that we have the plan in place, we can start migrating our existing tracking into Google Tag Manager, and also build our new tracking and send it to our tools with the help of Google Tag Manager.
Best Practices for Naming Conventions in Google Tag Manager
Proper naming conventions in Google Tag Manager (GTM) are crucial for clarity, consistency, and effective collaboration.
Whether you’re working alone or with a team, adhering to a standardized naming system ensures that everyone can easily understand and navigate the GTM setup.
Here are some best practices when it comes to naming conventions:
- Be Descriptive: Names should clearly indicate the purpose. For instance, instead of naming a tag “Form”, use “Newsletter Signup Form Submission”.
- Use a Consistent Format: Decide on a format and stick to it. For example, “Platform | Action | Location” could translate to “Facebook | Click | Signup Button”.
- Avoid Jargon: Unless universally understood, avoid using jargon or abbreviations that might confuse others.
- Categorize Using Prefixes or Suffixes: For instance, all tags related to Google Ads can start with “GA-” for easy identification.
- Versioning: If you’re testing different versions of a tag, include the version in the name, like “Signup Form V2”.
Check out our GTM and GA4 naming convention tool which we’ve created to remove the guesswork.
FAQ
How to conduct a Google Tag Manager audit and plan Tag migration?
To conduct a Google Tag Manager audit and plan Tag migration, you can follow these steps:
1. Assess the current tracking tools installed on your website by checking the page source code or using browser extensions like Google Tag Assistant or Facebook Pixel Helper.
2. Fill out a Tag plan template, documenting the tools, pages, events, and audiences you want to track.
3. Identify important configuration data, such as tracking IDs, conversion IDs, and pixel IDs, for each tracking tool.
4. Identify the pages that are important to track, such as the homepage, product pages, and conversion pages.
5. Plan specific events to track, such as button clicks or form submissions.
6. Consider defining custom audiences if needed.
7. Once the Tag plan is complete, you can migrate existing tracking to Google Tag Manager and implement new tracking using the plan as a guide.
What tools can help with tracking code identification?
There are several tools and extensions that can assist in identifying tracking codes:
1. Google Tag Assistant: This Chrome extension shows installed Tags from Google tools like Google Analytics, Google Ads, and Google Tag Manager.
2. Facebook Pixel Helper: This extension helps identify and troubleshoot the Facebook Pixel code.
3. WASP.inspector: A generic extension for a wide variety of tracking tools, providing information on marketing Tags installed on a website.
What are the benefits of implementing a Tag plan and using Google Tag Manager?
Implementing a Tag plan and using Google Tag Manager offers several benefits, including:
1. Organizing and centralizing tracking codes and tags in one place.
2. Simplifying the implementation and management of tracking codes.
3. Ensuring data quality and accuracy for website analytics.
4. Facilitating future audits and troubleshooting by providing documented reference.
5. Allowing for easier migration to new systems or collaboration with new employees/freelancers.
6. Enabling advanced tracking capabilities, such as event tracking and custom audiences.
Summary
All right, so there you have it! This is how you can plan migration and audit Google Tag Manager account using a Tag plan.
The examples that we saw in this guide were simplified, and a real-world website might have more pages. But, if you put all the relevant information into a Tag plan beforehand, it will be very helpful in the long run.
This way you won’t wake up with faulty data only because something was not documented earlier.
Once we have audited our Google Tag Manager account, we are ready to take it to the next step: implementing Tags with Google Tag Manager which you can find in our handy GTM for beginners tutorial.
If you find this guide helpful, we also have a guide to conducting Google Analytics 4 Audit.
So have you ever audited your Google Tag Manager account? Did you use our Tag plan template to do it? Let us know all about it in the comments below!






Good stuff Julian!!
This is helpful. Is there a blog/template exclusively for the GTM’s ‘GA4 configuration tags’?