Last Modified on November 1, 2024
Do you want to know more about the leads that are calling your business? If so, are you tracking users who click your phone number on your website?
Phone number click tracking gives you a more comprehensive picture of your advertising efforts. It does this by tracking data that is often neglected, but it’s quick and easy to implement!
In this guide, we will learn how to detect a click on a phone number with the help of Google Tag Manager and send this to Google Analytics, Google Ads, or Facebook Pixel.
Here’s an overview of what we’ll cover:
- How is the phone number marked up in HTML?
- Using the auto event tracking feature of Google Tag Manager
- Testing the phone number click tracking event
- Creating a Google Ads Tag for phone call click conversion tracking
- Facebook Ads event tracking for phone number clicks
So let’s dive in!
How are Phone Numbers Marked Up in HTML?
Phone numbers are marked differently than other content on a web page. They usually have a unique extension to their links.
But why are we tracking phone number links? It would be great if we could track actual calls from users.
Unfortunately, that is not possible to implement using Google Tag Manager. So the next best thing is to track clicks on the phone number link, which leads to calls on some devices.
As such most computers won’t make calls or they will use proxy apps to make calls. Mobile users, on the other hand, can directly make the call using the link. Thus, tracking phone number links is still very helpful.
But to track phone number link clicks we need to figure out which link is a phone number.
One unique thing about phone numbers is that they have the extension tel in the front with a colon. It is this extension that tells the browser that the link is to a phone number.
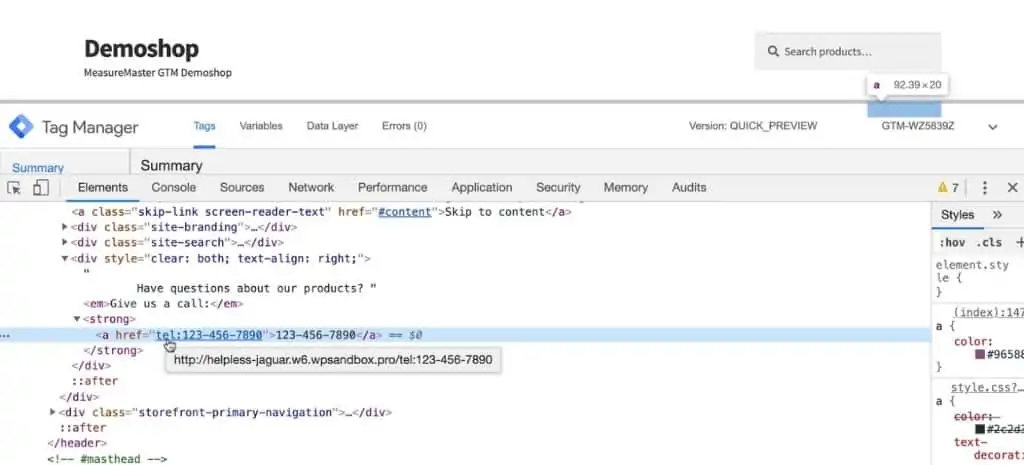
So if you have the same markup on your page, how would you track this with the help of Google Tag Manager?
Let us see!
Using the Auto Event Tracking Feature of Google Tag Manager
Tracking a phone number click on Google Tag Manager is really easy, especially if you’re familiar with regular click tracking.
So we can start deploying our Tags on this web shop with Google Tag Manager installed.
Activating the Built-In Variables of Google Tag Manager
First, we’ll activate the built-in click variables in Google Tag Manager.
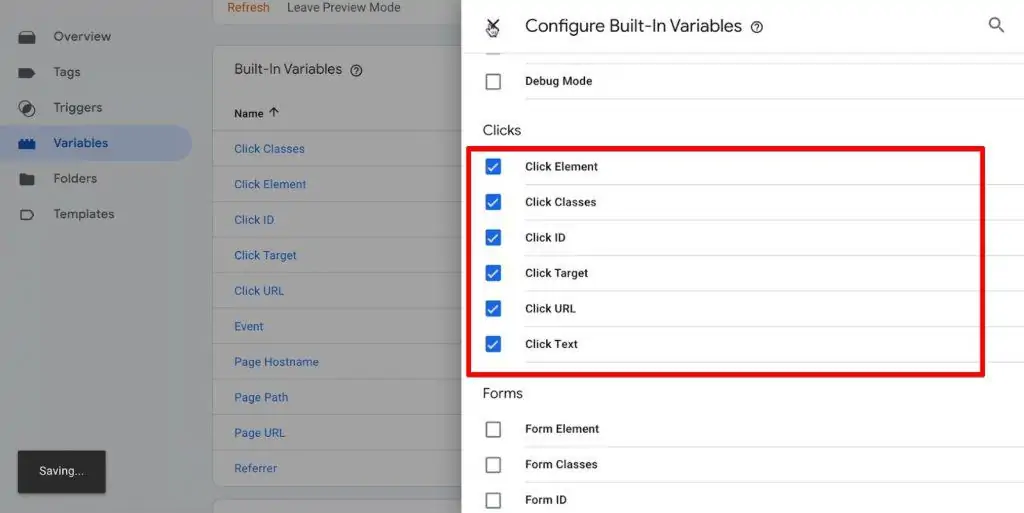
If they’re activated correctly, you should be able to see them in the preview and debug console.
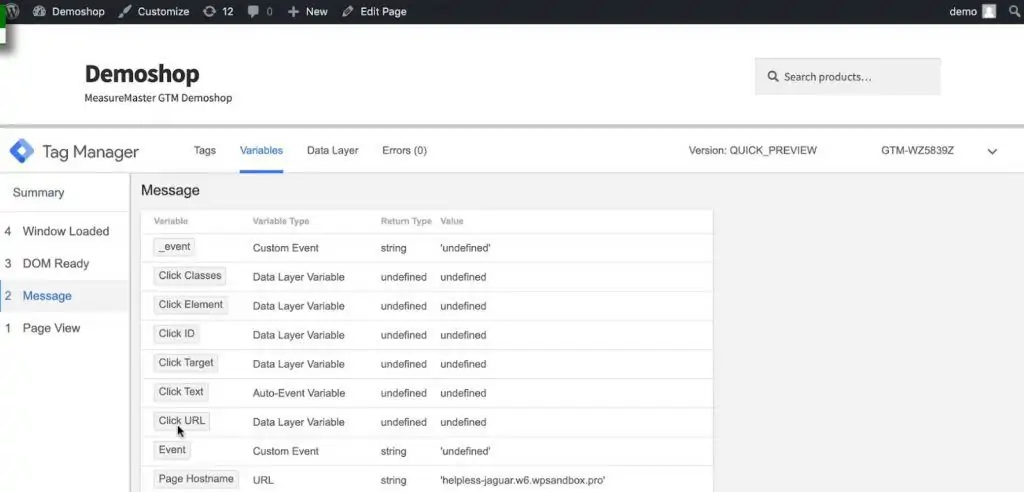
Deploying a Click Trigger
Next, we’ll deploy a click trigger so that it detects the clicks on phone numbers.
Create a new Just Links click trigger.
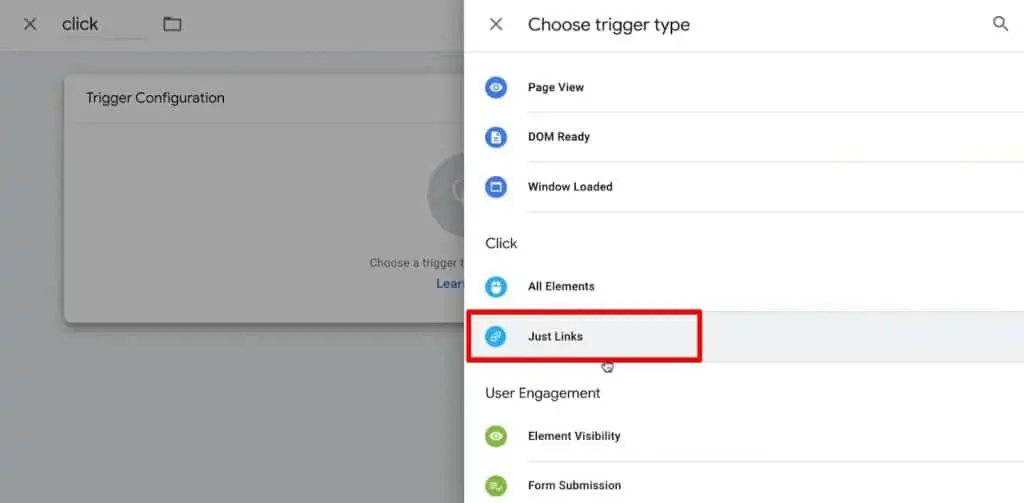
This trigger will be fired every time someone clicks on a phone number. Not only that, it also sends some information to Google Tag Manager through click variables.
These variables are particularly of importance because they will help us filter out the Tags for clicks that are not on the phone number.
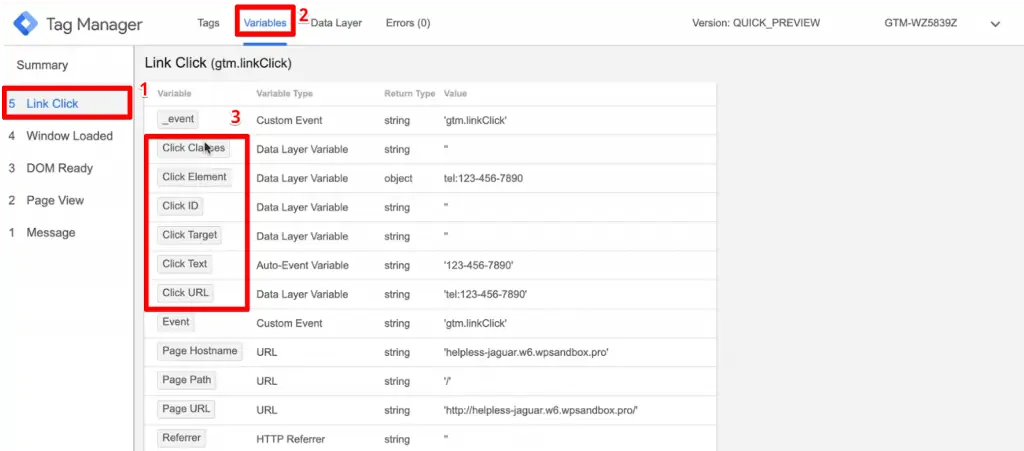
Let’s try this with some other link on the web page. Click any other link on your webpage to see an example.
Since this is a click, it will also fire the click trigger.
But does it send the same information to Google Tag Manager? And if not, what is the difference?
To find out, let’s look at the click variables.
You might notice that the Click URL is quite different from the one in the phone number click.
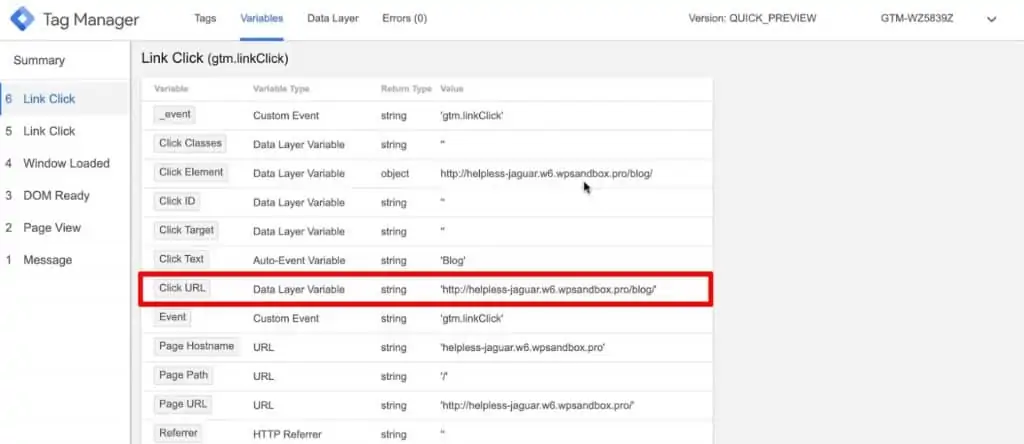
The Click URL for a phone number will always be a phone number with an extension tel: and this is what makes it unique.
It is with this Click URL that we’ll configure a filter into our click trigger!
Configuring the Click Trigger for Phone Numbers
Next, we’ll refine our click trigger to fire only when a phone number is clicked.
This means it should trigger only on Some Link Clicks when the condition Click URL contains tel: is satisfied.
tel: is a unique part of the URL that lets us identify a phone number link.
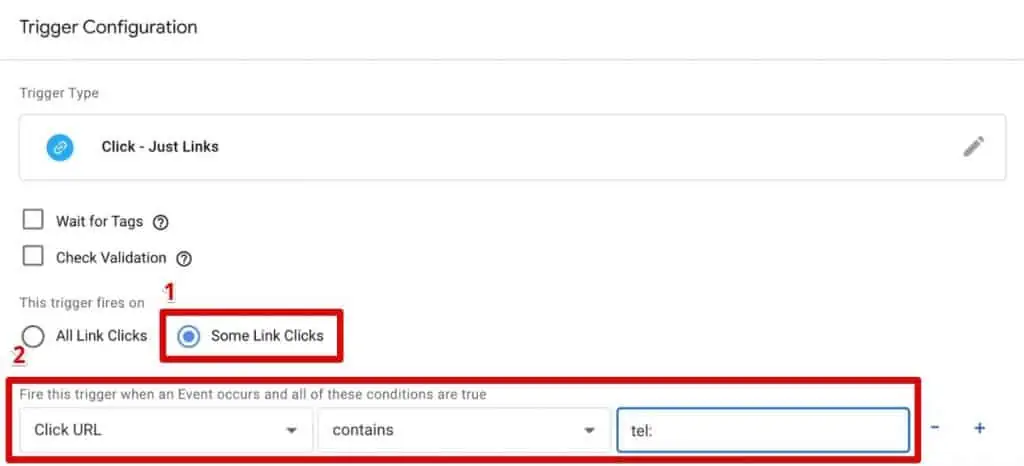
Let’s Save this trigger and move to our next step.
Creating an Event That Fires on Phone Number Clicks
Finally, we’ll use this newly-refined click trigger to build a Tag that tracks user engagement with phone numbers.
Let’s create a new Google Analytics: Universal Analytics Tag.
For the Tag configuration, we’ll choose Track Type as Event.
And then add the Event Tracking Parameters: Category will be Click, Action will be Phone Number, and the Label will be Page Path.
You could change these values around and explore, but make sure to keep them unique to be able to recognize them later on in your reporting.
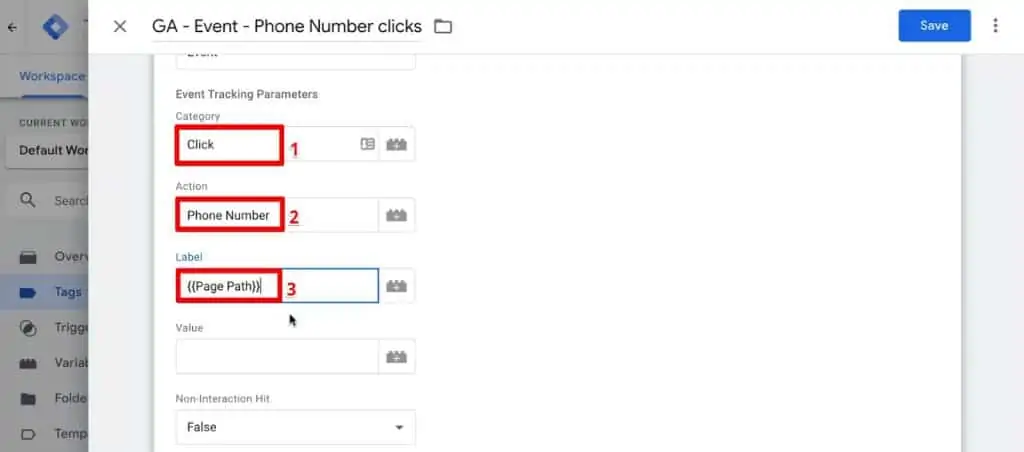
Next, we’ll send these parameters to a variable. You can either create a variable with your Tracking ID and select that or just choose the Enable overriding settings in this tag option and add your Tracking ID.
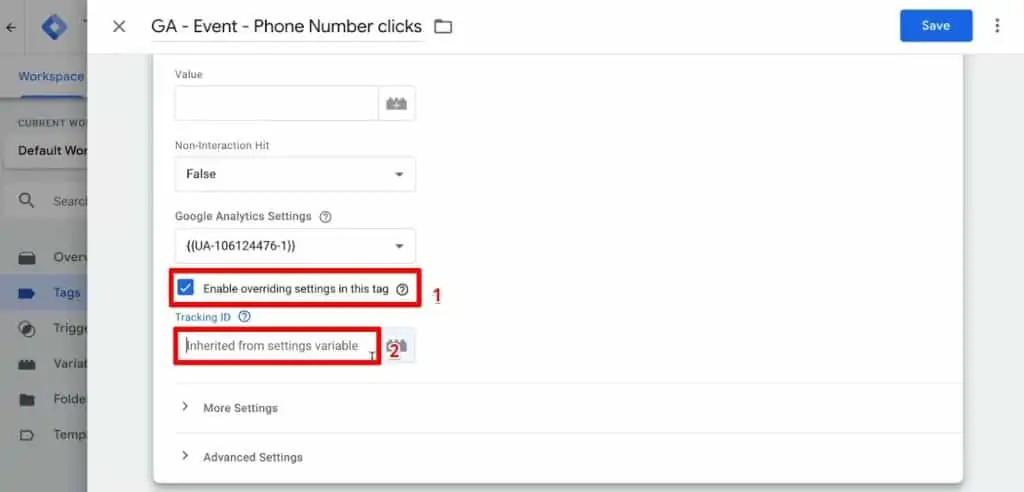
The last step of our Tag configuration is to attach the refined click trigger to this Tag.
That’s it!
Click on the Save button and our Tag is ready.
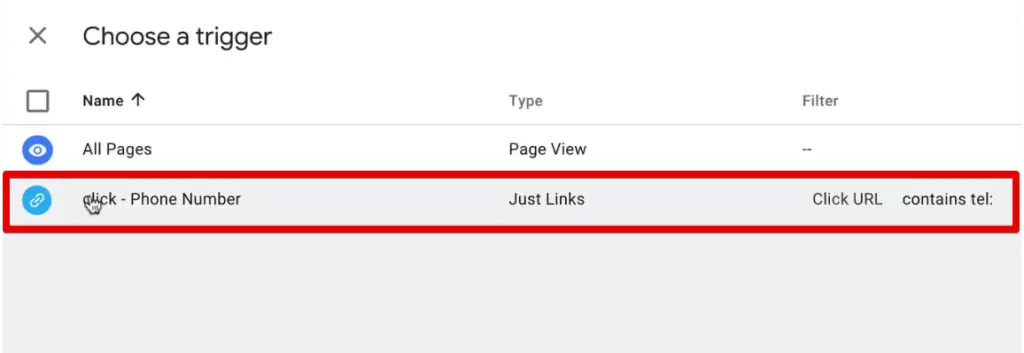
Testing the Phone Number Click Tracking Event
Now that everything is set up, let’s test our phone call tracking event Tag.
Click on the phone number link and make sure that your event Tag fires.
We can also go to Google Analytics to check if our parameters have been sent correctly.
Let’s go to Real-time → Events. The Event Label will just be a slash because it’s triggered on the homepage.
Next, we want to see if this works on all the pages of the website. On a different page of the website, click on the phone number link. The event Tag should fire again in the preview and debug console.
Also, in Google Analytics, we will have a second Phone Number click event. This time the Event Label will be a different URL—it gets updated dynamically!
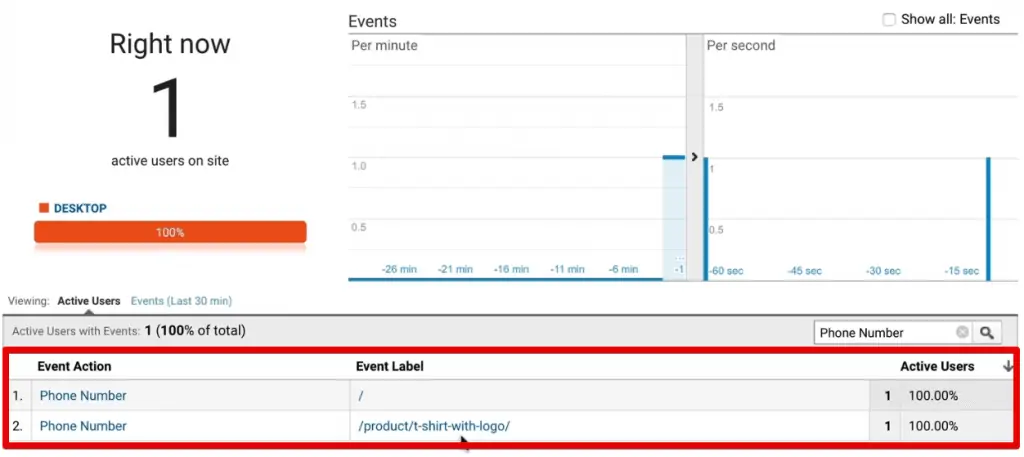
We’ll also check the negatives so that the Tag doesn’t fire when you don’t want it to fire.
So for example, if we click on a different non-phone number link, no Tags are fired in the preview and debug console.
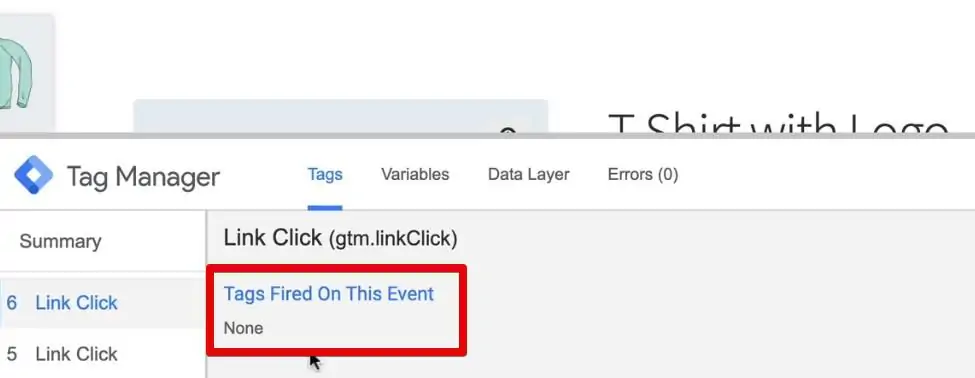
We can thus say that our phone call tracking event is working fine in Google Analytics.
Creating a Google Ads Tag for Phone Number Click Tracking
We can use the same phone call tracking for lead generation from Google Ads. This will collect data of interested users who click on a phone number link after reaching the website from a Google Ad. It will also give us some insight into the effectiveness of the Google Ads campaign!
Again we will create a Tag that tracks the phone call conversion and connect it to the Google Ads Conversions. Here’s how you can use the call conversion tracking feature of Google Ads.
This time the Tag will be a Google Ads Conversion Tracking Tag.
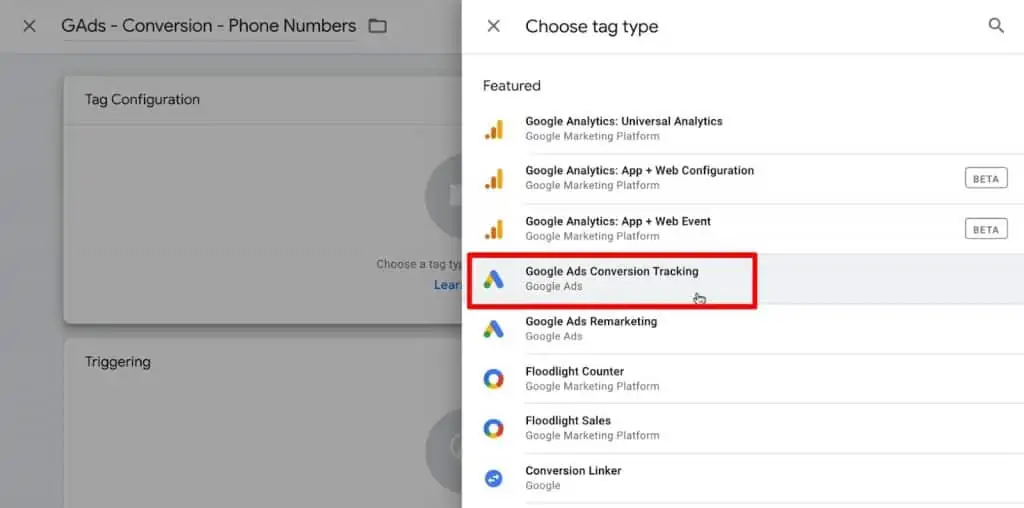
Creating a Conversion Action in Google Ads
For the Google Ads Conversion Tracking Tag we will first need to create a new conversion action in Google Ads.
In your Google Ads account, create a new Conversion that tracks conversions on a Website.
Next, we will configure this conversion. Since we want to track the interested users, we’ll select Lead.

Next, we’ll give a value to our conversions to measure the impact of our advertising and count Every interaction by a user.
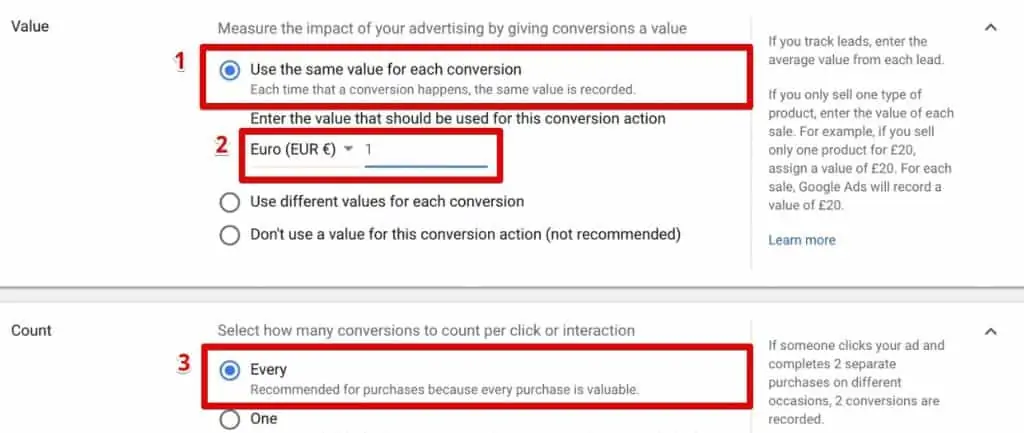
We will keep everything else unchecked and then click on Create and Continue.
The next step is Tag setup. For this we will select the Use Google Tag Manager option.
This will give us our Conversion ID and Conversion Label.
This is just what we needed for our Google Tag Manager configuration. So we’ll keep these values.
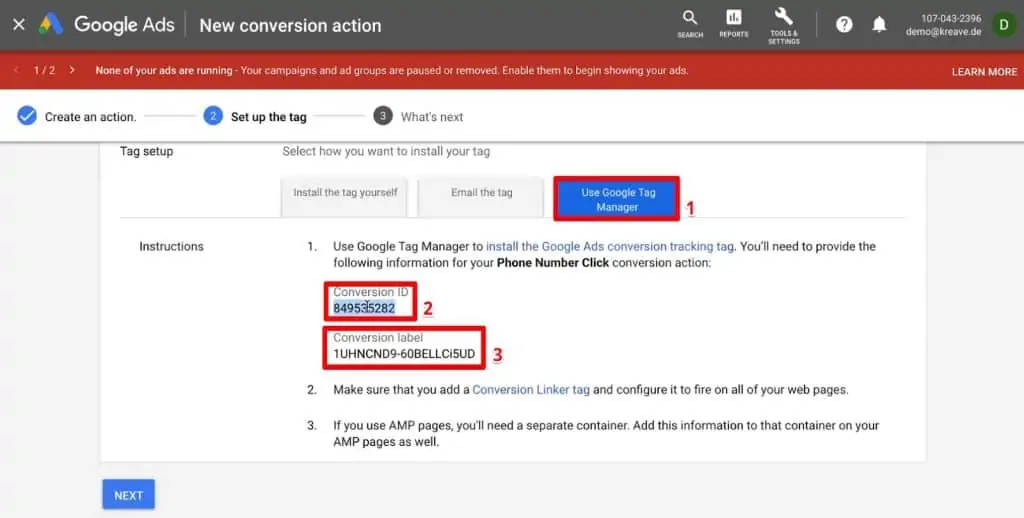
Paste the values in our Tag and leave the Conversion Value and Order ID field empty.
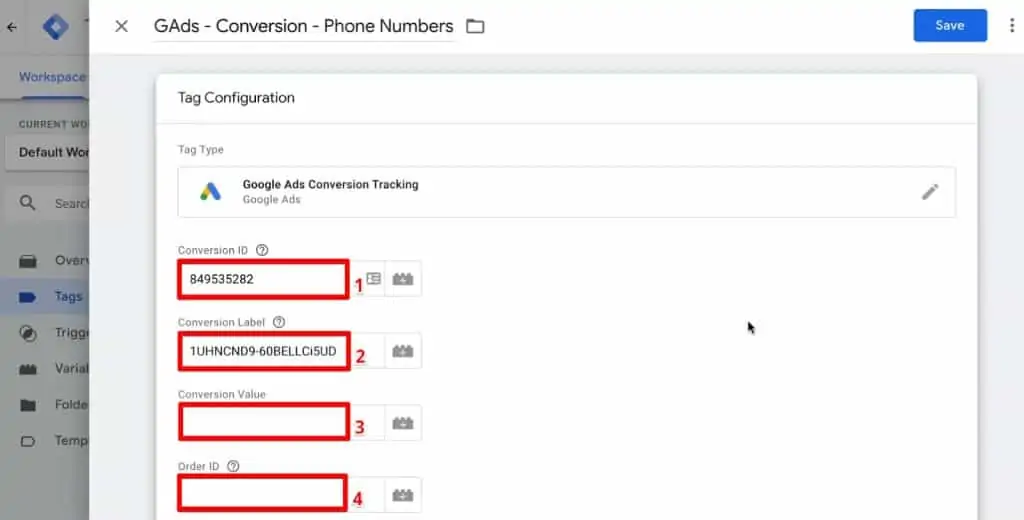
Lastly, we’ll attach our click trigger that fires on phone number clicks to this Tag.
But will this Tag fire every time a phone number link is clicked?
Not really! This Tag will only be counted in Google Ads if there is a prior Ad click within the Google Ads system. This means it will only be counted if the user has actually clicked on an Ad before it.
Let us move to our next tool now: Facebook Ads.
Facebook Ads Event Tracking for Phone Number Clicks
A similar phone call tracking event can be set up for Facebook Ads as well. This will help us track call conversions from Facebook Ads and measure the effectiveness of the Facebook campaign.
If you’re new to Facebook Pixel, you can start by installing the Pixel. One of the best ways to do it is to Manually add pixel code to the website.
This will give us the base code. We’ll copy this base code to add to our Tag in Google Tag Manager.
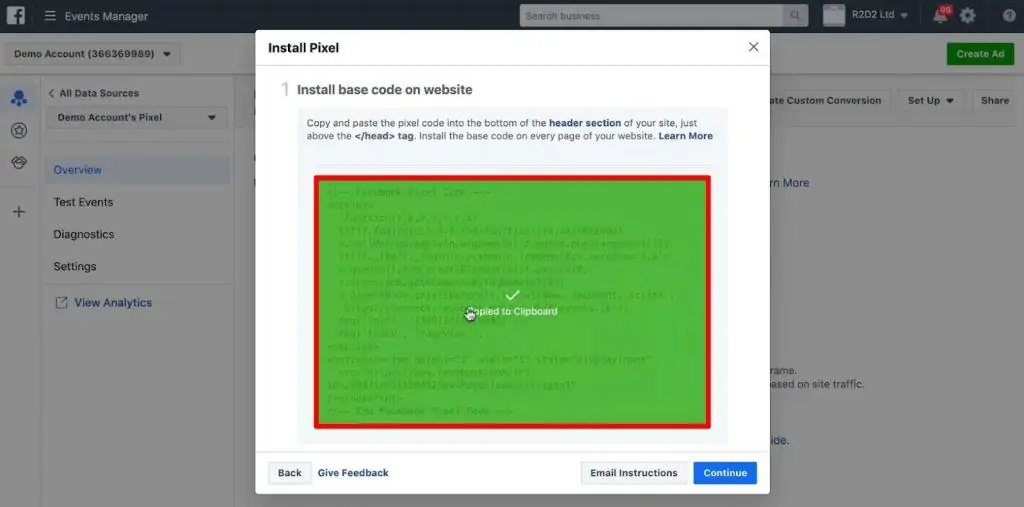
(Here’s a more detailed guide on Facebook Pixel Tracking with Google Tag Manager, which explains all our favorite installation methods.)
Manual installation will help you with the most flexible and powerful Facebook Pixel configuration.
But for now, we only need to register this one event.
Setting Up an Event in Facebook Pixel
So let’s create a Tag for the Facebook Ads event in Google Tag Manager.
Since this event is for phone call tracking and there is no Tag template, we will choose Custom HTML as the Tag type.
We’ll paste the pixel base code as the HTML code and remove the part that fires a pageview event as well as the <noscript> Tag.
fbq(‘track’, ‘Pageview’);What we want is to fire a custom event.
So, we’ll go back to Facebook Pixel, go to Set Up Events and add the event code manually.

This gives us a list of different standard events. For phone number tracking we’ll choose the Contact option and copy the code under it.
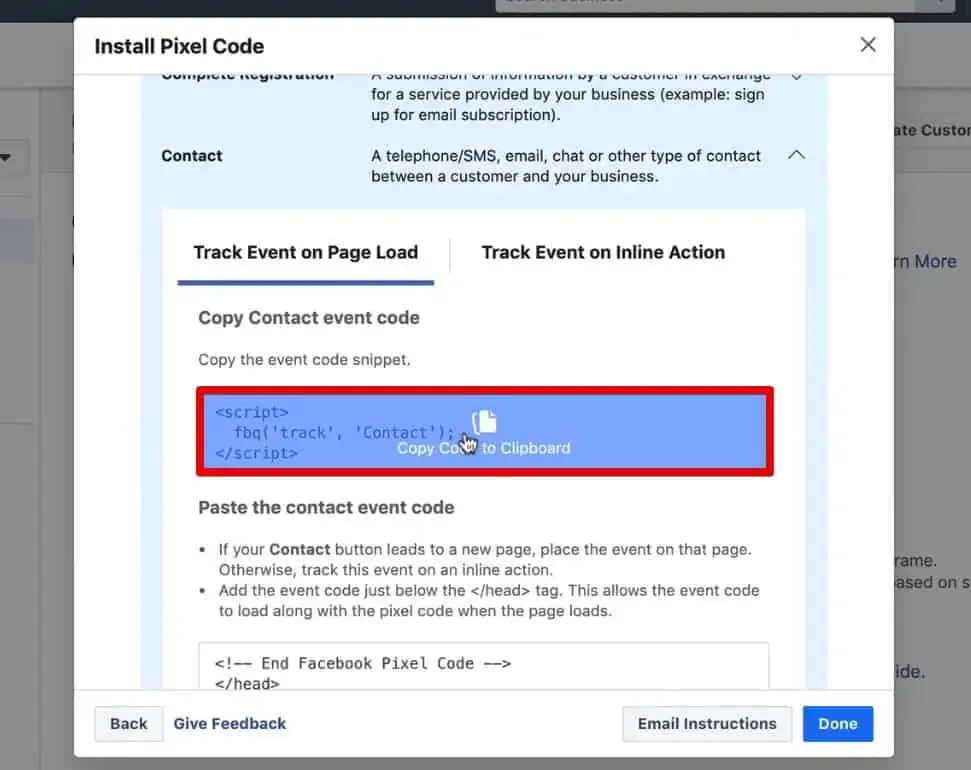
Paste this Contact event code in the Facebook Ads event Tag.
fbq(‘track’, ‘Contact’);The last step of Tag configuration is to attach our click trigger that fires on phone number clicks!
And that’s it! Our Tag is ready now.
You can test the Tag configuration in the Test Events mode of Facebook Pixel.
If the configuration is correct, our event Tag will fire in the preview and debug console of Google Tag Manager.
And we’ll see the Contact event registered under Receiving activity in Facebook Pixel test mode.

Thus, we have successfully added our phone call tracking events in various tools.
FAQ
How can I track phone number clicks using Google Tag Manager?
To track phone number clicks with Google Tag Manager, you can follow these steps:
1. Activate the built-in click variables in Google Tag Manager.
2. Deploy a click trigger to detect clicks on phone numbers.
3. Refine the click trigger to fire only when a phone number is clicked.
4. Create an event tag in Google Analytics to track user engagement with phone numbers.
5. Attach the refined click trigger to the event tag.
Save and test the phone number click tracking event.
Can I track phone call conversions from Facebook Ads?
Yes, you can track phone call conversions from Facebook Ads by setting up an event in Facebook Pixel. Install the Facebook Pixel on your website and create a custom HTML tag in Google Tag Manager. Paste the pixel base code and add the event code for phone call tracking. Attach the click trigger for phone numbers to this tag to track conversions from Facebook Ads.
How do I create a Google Ads tag for phone number click tracking?
To create a Google Ads tag for phone number click tracking, you need to set up a conversion action in Google Ads. Then, in Google Tag Manager, create a Google Ads Conversion Tracking tag and configure it with the appropriate conversion ID and label. Attach the click trigger for phone numbers to this tag to track conversions from Google Ads.
Summary
It is that easy to install phone call tracking with the help of Google Tag Manager!
And you will never miss out on one of the most important conversions—phone calls!
With this implementation, you will know exactly when and where your leads decide to contact your business. This data can be very helpful to improve your marketing funnels and turn over more conversions.
Have you set up conversion tracking for your events, but aren’t tracking conversion revenue? Check out our handy guide on how to track conversion value.
So have you ever tried tracking the phone calls to your website? Which method do you find useful? Have you linked this to your Google Ads and Facebook Pixel account? Let us know in the comments below!






I tried the same but it is working on desktop but not on mobile. Any suggestion would be a great help
Hi Julian, great video much appreciated. Having trouble creating a Goal Event for the events sent to GA using your instructions. I can see the events in GA, but when using Category = Click, Action = Phone Number the goal is not verifying for some reason?
Any help greatly appreciated, and thanks again for the very helpful vid.
hard to debug from afar, but maybe create the goal and see if anything comes through? The verify option is based on past traffic, so if there is none, then it can’t validate.
On the website we have + before phone numbers and while debugging it’s adding a + every single time plus changing the number to 999 999 999 – where am i going wrong?
It is a handy way to track clicks on numbers but is there a way to confirm/track if the user actually went ahead with the call?