Last Modified on January 18, 2024
Do you want more accurate data on the click-through rates of your Google Ads? Do you want to know more about the visitors that call your business from a Google ad?
You can achieve this with the help of phone call conversion tracking of your website.
You can add Call Extensions to your paid Google Ads to display a phone number directly on the ad. But what if the user comes to the page and sees a different ad? In this case, you can use the Website Call Conversion Tracking feature of Google Ads.
This feature automatically changes the number on your website such that it displays the number the user saw on the ad. And this way it transfers conversion information to Google Ads.
In this guide, we will learn how to install the call conversion tracking feature of Google Ads on our website with the help of Google Tag Manager.
Here’s an overview of what we’ll cover:
- What Is the Call Conversion Tracking Feature of Google Ads?
- Setting Up a Call Conversion Event in Google Ads
- Creating a Google Ads Call Extension Tag in GTM
- Configuring the Conversion Linker Tag
- Testing Out Call Conversion Tracking on our Website
So let’s dive in.
What is the Call Conversion Tracking Feature of Google Ads?
So, what is the call conversion tracking feature of Google Ads?
Well, if you have a search result, for example, a search result from Google, it might have a phone number that you can click on. And if you click it, you are directly connected to the advertiser.
But what if you click on a search result that goes to the website and you have a different phone number displayed there? Google Ads gives us a call conversion tracking code for our website that can change this phone number dynamically. So it mimics whatever is on the ad.
All we have to do is, install it. So let us see how we can do this with the help of Google Tag Manager.
Setting Up a Call Conversion Event in Google Ads
Let us go to our demo shop. In the demo shop, we have a phone number installed that can be called by our customers.

However, if the customer goes through Google Ads and comes to the webpage, he might have come through an ad where there is a call extension feature. So the user can click on the call button and then be connected with the shop right away.

This feature can be installed but it is not available for every country. So, what you can do is create a call extension. For this, go to Ads & Extensions → Extensions → Create Call Conversion in your Google Ads account.

This will give you a number from Google, which will connect the user directly to you.
So, if the user calls through Google, while he’s still on Google, this can be counted as a conversion.
But, if the user clicks on the ad and comes to our webpage, he will be greeted with a completely different phone number. And this is where Google Ads wouldn’t be able to count this as a converted user.
However, Google Ads has a tracking code that we can install on our website. This code mimics the phone number on Google Ads and replaces the number on our website. Thus, we will be able to still track conversions in Google Ads.
So let’s install this tracking code with the help of Google Tag Manager. First of all, you need to have a call extension that is already running.
Then you go to Tools → Conversions.

Next, click on the plus ( + ) button to set up a call conversion. And then select the option to track Phone calls.

On the next screen, we will select the option to track Calls to a phone number on your website and click on the Continue button.

The next step is to enter the Conversion name.
And then we can choose the Category as Lead. You can also change it based on your website. For now, we will go with the Lead option.
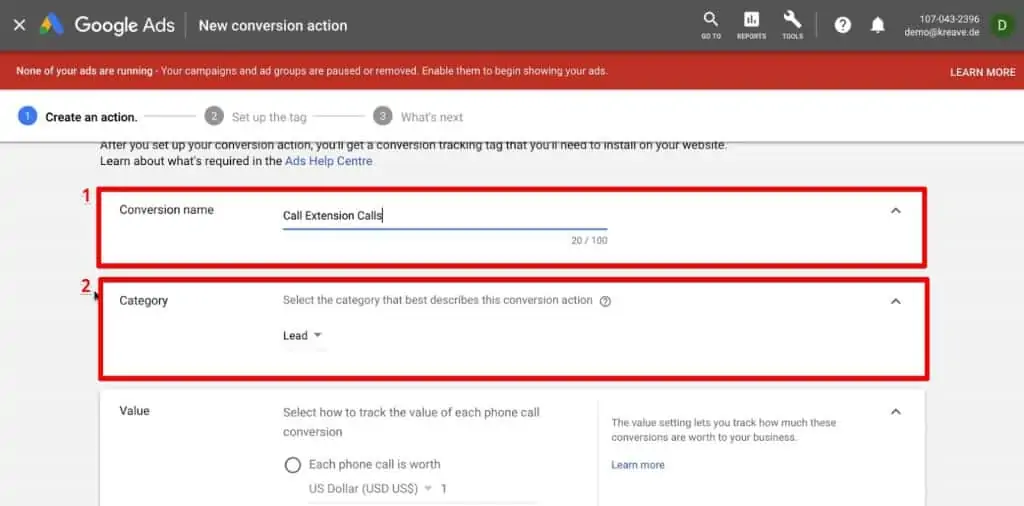
Here, we can select how to track the value of each phone call conversion. In this case, we will choose the Don’t use a value option.

Next, we have to choose how many conversions we want to count per interaction. We will select the Every option.
There are other configurations as well, for example, if you want to count the user as converted if the Call Length is longer than 60 seconds or if the Conversion window is 30 days.
You can also select Yes for Include in ‘Conversions’ option and choose the Attribution model.
You can always go back and change these later on.
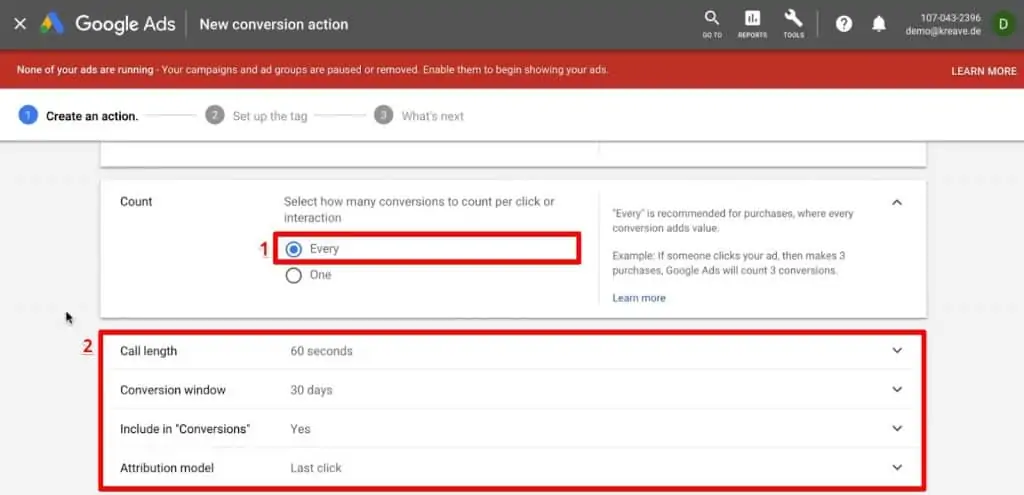
Let’s go ahead and Create and Continue.
The next step is Tag setup. Here, we need to select how we want to install our Tag. In our case, we will choose the ‘Use Google Tag Manager’ option.

This will give us a Conversion ID and Conversion label. Now, in order to install this, we need to install a new Tag. Here, it says we need to install a Google Ads Conversion Tracking Tag, but this is not correct anymore.
Google Tag Manager has a new Tag template which we’ll use. And so we need to make sure that we have the Conversion Linker Tag enabled on our page.

So let’s go ahead and set this up.
Creating a Google Ads Call Extension Tag in GTM
Firstly, we’ll go over to Google Tag Manager. And here we’re going to create a new Tag that we want to install. This will be our Google Ads call extension Tag.
For this click on the Add a new tag button and then name the Tag. Here, we’ll name it GAds – Call Extension – All Pages.
We’re going to fire this on all pages as our phone number is on all the pages of our website. But you might want to restrict this if you have the phone number only on a certain page.
Now for the Tag configuration, we’re not choosing the Google Ads Conversion Tracking Tag, but rather the call tracking Tag which is a new template.
So click under the Tag Configuration and Choose tag type as Google Ads Calls from Website Conversion.

Then we will enter the Displayed Phone Number to Replace. And this needs to be exact because the script will look through the website and try to find this number and then replace it.
Next, we’ll paste the Conversion ID and Conversion Label that we had copied from our Google Ads account.

Then we will set up the trigger. For this, click under Triggering and Choose a trigger. In our case, it will be the All Pages trigger.

And then click on the Save button.
Now, before we test this, let’s configure our Conversion Linker Tag for Google Ads.
Configuring the Conversion Linker Tag
The Conversion Linker Tag will also be deployed on all pages.This Tag ensures that our information is correctly written to the cookie when the user comes from Google.
So again, we will create a New Tag, and this time we will name it GAds – Conversion Linker – All Pages.
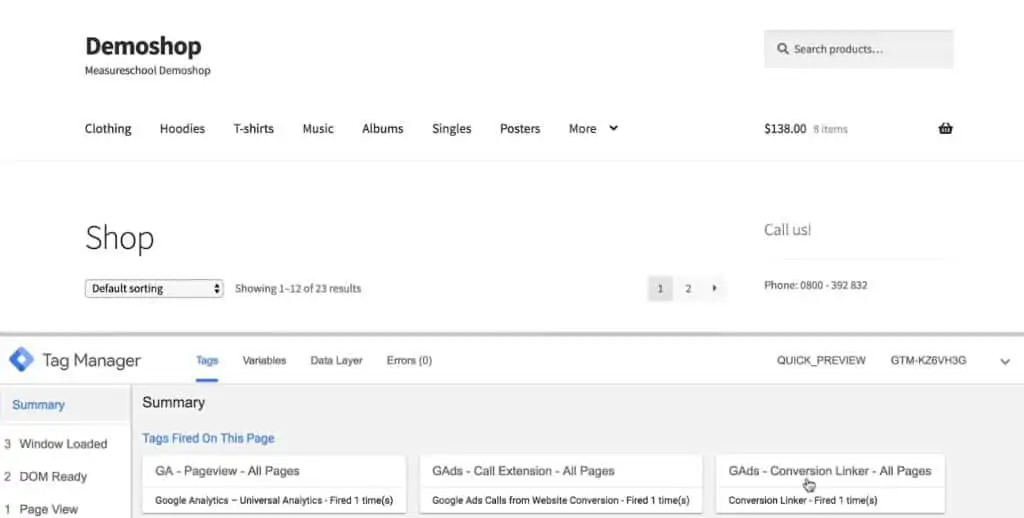
And next, click under Tag Configuration and Choose tag type as Conversion Linker.

If you want to have cross-domain tracking, you can check Enable linking across domains. But in most cases, you will not need it.
Next, let’s set up the trigger. Again, click under Triggering and Choose a trigger. Here, we will select the All Pages trigger. And then, click on the Save button.
Testing Out Call Conversion Tracking on our Website
Now, let’s go into our preview and debug mode to test this out. We can enter the preview and debug mode by clicking on the Preview mode. This will put our browser into a special mode.

Now if we go back to our web page and reload it, we can see that our Google Ads Call Extension and Conversion Linker Tag have been deployed correctly.

If you have the Google Tag Assistant, you’ll also see a new Tag – Website Call Metrics deployed.

Now, in order to test this correctly and to see if data is received in your tool, you will actually need to click on an ad and see if the phone number changes. But there’s also another trick that you can usually use to see if this works.
This is by entering a piece of code at the end of your URL i.e. #google-wcc-debug. This will put your browser into a special mode, and the code will recognize this snippet.
Now, this sometimes doesn’t work because it’s cached. In that case, you can go to another page and enter the code again.
Then when you reload the page you should see a window where the Google AdWords Website Call Conversions will try to replace the phone number.

So when we click on Force, we see that our phone number has been replaced.

Hence, the code works fine and would change your phone number if somebody came through a call extension ad through Google.
But again, if you want to really make sure that this is working correctly, you would need to click on your own ad in order to see the phone number being replaced.
Now that we have these two Tags installed, we can go ahead and submit a version by clicking on the Submit button.
We will then give it a Version Name. Here, I’ll name it Added Call Extension Tracking and then click on the Publish button so that all our users are now tracked.

And this is how you can install call conversion tracking on a website with the help of Google Tag Manager.
FAQ
How can I set up phone call conversion tracking on my website?
To set up phone call conversion tracking on your website, you can follow these steps:
1. Create a call extension in your Google Ads account.
Go to Tools > Conversions in Google Ads and set up a call conversion event.
2. Configure the conversion settings such as conversion name, category, tracking value, and count per interaction.
3. Install the tracking code provided by Google Ads on your website using Google Tag Manager (GTM).
4. Create a Google Ads call extension tag in GTM and configure it with the conversion ID, conversion label, and displayed phone number.
5. Set up the trigger for the tag, typically using the “All Pages” trigger in GTM.
6. Configure the Conversion Linker Tag in GTM to ensure correct data transfer between Google and your website.
7. Test the call conversion tracking by clicking on an ad or using the #google-wcc-debug code in the URL.
8. Publish the changes made in GTM to enable call conversion tracking for your website.
Can I track calls made through Google Ads as conversions on my website?
Yes, you can track calls made through Google Ads as conversions on your website. By installing the Google Ads call conversion tracking code provided by Google Tag Manager, you can dynamically replace the phone number on your website to match the number displayed on the ad. This allows you to track and count those calls as conversions in Google Ads.
Can I customize the settings for call conversion tracking, such as call length and conversion window?
Yes, you can customize various settings for call conversion tracking in Google Ads.
For example, you can choose to count a user as converted if the call length exceeds a certain duration (e.g., 60 seconds) or set a specific conversion window (e.g., 30 days).
You can also configure other options such as including conversions in the “Conversions” column and selecting the attribution model.
Summary
Yes, that’s right. This is how you can install Google Ads call conversion tracking with the help of Google Tag Manager.
You can set conditions on which calls to count as conversions. You can also get more insights into your campaigns and how well keywords and ads are working. And you can get a better picture of visitors who call your business from a Google ad.
We have a guide on tracking phone number clicks with GTM as well. And if you’re just starting out with Google Tag Manager, we have a very helpful beginners’ video course for you!
So go ahead and set up your Google Tag Manager account and start tracking phone call conversions on your website. Let us know all about it in the comments below!






Hi, will this method work if I have multiple phone numbers?
Google Ads usually only lets you set up 1 phone number.
I have a site that consists of two different phone numbers, so is it possible if we can set up multiple Google Ads Call From Website Conversion for each different Phone Numbers.
Thank You
Hey Ajay,
You can implement only one website call conversion per webpage.
Hi – This is incredibly helpful. I have a couple of questions:
1) Does the Google Ads Calls from Website conversion template take care of the phone snippet mentioned here (and therefore there’s no need to install)?
2) related…Can I use the Google Ads Calls from Website conversion WITHOUT using GFNs (so the number on the site just remains the same, but the conversion records based on settings in GAds)?
Thanks so much!
Thanks! I always turn to MeasureSchool for tracking! How come you are setting the Google Ads Call Conversion GTM Tag to trigger on all pages rather than when someone clicks a phone number?
yeah, even i am also in doubt why he used all pages trigger because google doc says fire it on number click event.
The phone number on my website gets replaced by an unknown phone number, it’s definitely not the one I set up in google ads. Anyone has the same issue?
that unknown number itself is GFN