Last Modified on January 7, 2025
Why do you need the recording function in the Google Tag Assistant?
If you have never used it, you will be surprised how much it facilitates and speeds up the analysis of tags on any site.
Even if you do not have access to Google Tag Manager, you can analyze the correctness of the basic tag settings of any page.
So, let’s learn about such a useful thing as Google Tag Assistant, the process of setting it up and using it, and also get acquainted with the very handy recording function.
Here is an overview of our Google Tag Assistant tutorial:
- What is Google Tag Assistant (GTA) and How to Install It
- How to Interpret Google Tag Assistant Results
- Recordings Function: What Is It For And How To Use It
Let’s dive in!
What is Google Tag Assistant (GTA)? How do I Install It?
Google Tag Assistant is an extension for Google Chrome that allows you to easily monitor the correct installation of codes such as Google Analytics codes, analytics codes, Google Tag Manager codes, and many other useful codes.
To install it, you need to type Google Tag Assistant into Google and simply download it from the official Google Chrome store to your Browser. It is called Tag Assistant Legacy (by Google) now.
After downloading, press the Add to Chrome button, and enable it on the extension sidebar.

If it’s already installed, the Remove from Chrome button will appear. Next, we just run it.
To check the correctness of the installed codes, we go to our site and click Enable to turn it on.

Click on the icon, open the menu and we will receive information about all installed codes and errors.

Interpreting Google Tag Assistant Results
Let’s explore the menu and see what we can get from it.
Google Analytics, Google Tag Manager, Google AdWords Remarketing, Google Optimize, and other codes are installed on the demo site.
Google Tag Assistant has several states:
- State 1: Serial (grey) – there are no codes on the site;
- State 2: Problematic (red) – the codes are there, but they are set incorrectly;
- State 3: Improved (blue) – data is being transmitted, but improvements can be made;
- State 4: Optimal (green) – codes are installed and working properly.
Ideally, you should strive to ensure that all installed tags are green.

When you click on any of the tags, detailed information about it will open for view.
It is also worth noting that Google Tag Assistant also shows whether remarketing for Google Analytics is connected if the display features line is present. We can also view the code directly on the site page by clicking Code Snippet.

There you can check the Google Analytics or Google Tag Manager code and other codes directly on the page by clicking on View Source.
We can also see the total number of tags on the page and any errors on the main window of Tag Assistant.

From the picture above you can see that there are 22 tags, 4 of which are not working correctly. Those highlighted in red must be corrected either by using an update or deleted and replaced with others.
The Where to Optimize subsection displays general notifications (or errors, if any) with a link to articles that can help fix them.

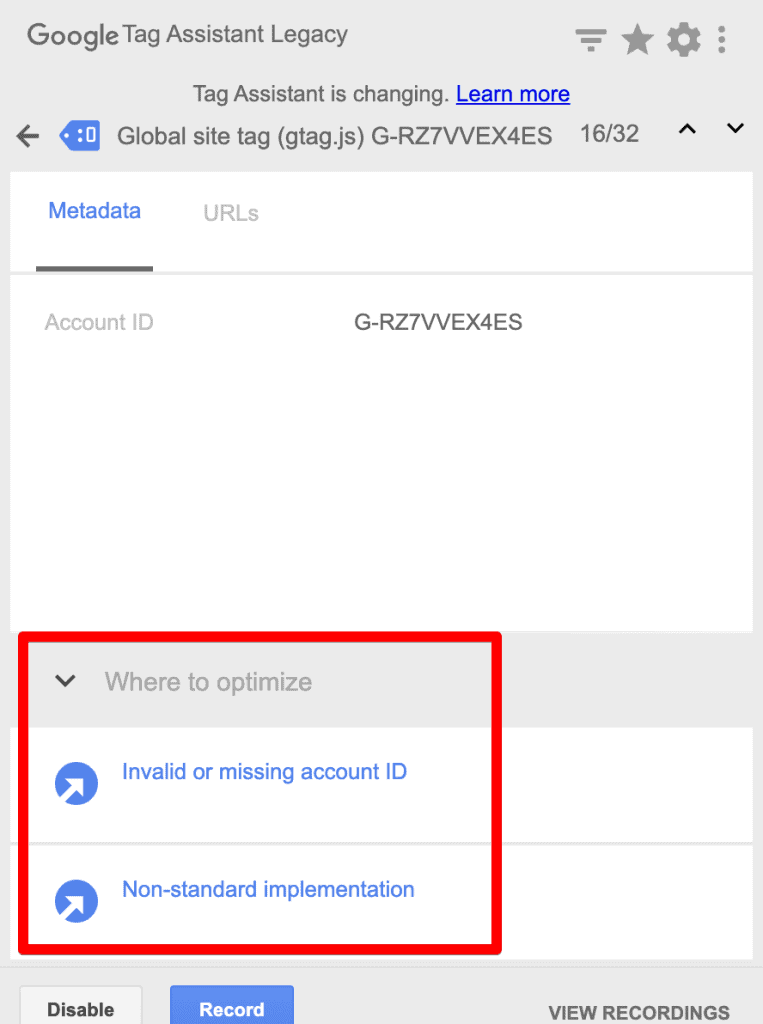
This way, we can identify broken places on the site and see, as shown here, that the account ID is missing or invalid. You can read more about the issue by clicking on the question mark (?) sign that will lead to the support article.

The second error – Non-standard implementation, according to Google’s explanations, does not in any way affect the operation of the tags. Fortunately, no serious errors were found. However, you can face a situation when the issues will be critical and will have red flags.
Recordings Function: What is it and How is it Used?
One of the useful functions in GTA is Record. It is intended for conducting a site inspection, site diagnostics, analyzing implemented Google Analytics codes, identifying problems, and eliminating them.

The advantage here is that when auditing a website with numerous pages, there’s no need to include a tag for each page, resulting in significant savings in time.
All activities will be logged in a well-organized chronological order, which will help you to identify and correct errors that lead to distortion of the processed information in Google Analytics.
After clicking on the Record button, the following window is opened.
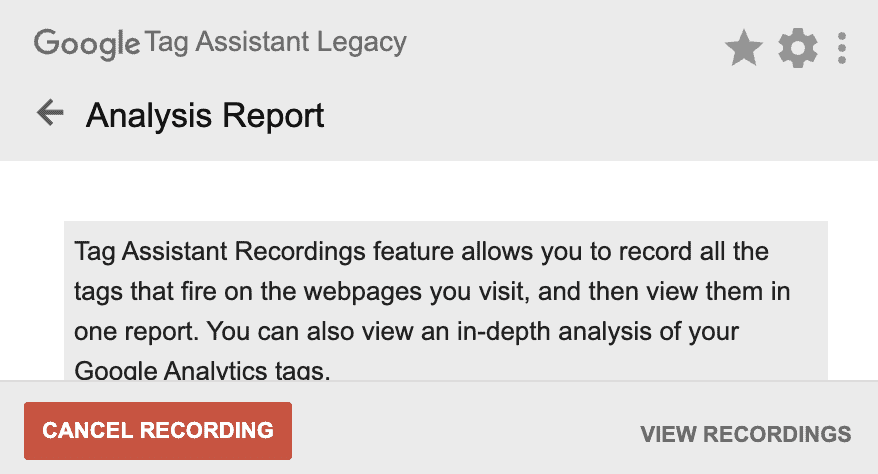
Having turned on the recording, we then reloaded the page and made transitions between pages. The information on the plugin icon will change during the process. The color of the icon may also change if any errors are detected.
To turn off the recording, click Cancel recording.
By visiting the necessary pages and clicking on the plugin icon, we will see the following information.

We see that 2 pages were tracked and 8 tags were found.
Show full report – a detailed report on the collected information about tags. It will be opened as a Recording Summary.

Switching between these tabs, we can view reports from all Google Analytics tools.

By clicking Resume Recording, we can continue recording.

View recordings will show us a short report with full results without finishing the record. Alternatively, we can Show the Full Report or finish the record and view the result.

Summary
As we can see, the Google Tag Assistant tool is useful for Analytics Managers, SEO specialists, and webmasters.
You can use this tool as a stand-alone tool, but we would recommend using it in conjunction with other Google tools, and then the information collected on the site will be complete, accurate, and timely.
If you need help installing GA4 with Google Tag Manager and be sure that tags are installed correctly continue reading here.
Share in comments what were the most critical issues that were detected with the help of the Google Tag Assistant tool.





