Last Modified on January 7, 2025
Google Ads and Google Analytics 4 are two of the most powerful and common tools used by digital marketers around the world.
Now, if you combine them, you can get rich insights and understand the performance of your marketing efforts even better.
GA4 will give you a more holistic overview of what’s happening with people coming from Google Ads, and where are they going after or before converting.
It will allow you to compare your conversion numbers on both platforms and see what can cause these discrepancies, among other things.
Most importantly, GA4 will allow you to share audiences with your Google Ads account to use in your marketing campaigns. But before that can happen, it’s important to link Google Ads to Google Analytics 4.
Here’s a quick snapshot of what you will be learning in this post:
- Why Connect Google Ads with GA4
- How to Link Google Ads to Google Analytics 4
- How to Link GA4 in Google Ads Interface and Import Conversions
- Finding Google Ads Data in GA4
- Discrepancies Between GA4 and Google Ads
Ready to link both platforms and generate some great insights? Let’s begin!
Why Connect Google Ads with GA4
Connecting both accounts means that both products will be sharing data, making it easier for you to see a broader picture of your website visitors that come from Google Ads.
It will also bring a lot of data to your GA4 property to make it easier for you and your colleagues to analyze the data quickly in one place, especially when your colleagues don’t work with Google Ads and its interface can be overwhelming for them.
You can view your Google Ads campaigns under the Acquisition report, as well as see new Google Ads dimensions in the User acquisition report. But more than, that you can throw in different Google Ads dimensions and metrics in Explorations for deeper analysis.
Another cool thing is that once both accounts are linked, you can export your GA4 conversions to Google Ads to be used for your marketing campaigns. It’s cool because you’re working towards the same goal(s) on both platforms.
If you’re into Smart Bidding on Google Ads, then this access to more conversion data in GA4 will help the ads platform to optimize the bids, because more data = better training for the AI model.
As a digital marketer, targeting ads for different types of audiences is very helpful, as it makes it easier for you to make your ads more relevant. So, how does this connection help with that?
Well, you can create audiences in GA4 and then import them into your Google Ads account to target them with your remarketing campaigns. Neat, right?!
It’s not completely new to GA4, as the feature has been available in UA as well. However, audience creation has become even better with GA4.
Let’s not forget how having a link also enriches your Conversion paths report in GA4 and gives you a better picture of the touchpoints a user has when they click on a Google ad and convert later on.
What’s more, it will be helpful to know what users do on your website before they convert, so you can make improvements to convert more or what they do after they’ve converted to upsell other products to them.
Lastly, it’s helpful not to be laser-focused on only one account to analyze any patterns or draw insights, because chances are you might be missing one thing or another.
Actionable insights lie in honing the strengths of both tools and that’s why you should connect your GA4 property with your Google Ads account if you use it for running ads or plan to.
How to Link Google Ads to Google Analytics 4
Now that you know why it’s essential for both tools to talk to each other, let’s discuss how you can achieve that.
First things first, you need to make sure that you have the right permissions in both accounts. In GA4, this would be the Editor permission, and in Google Ads, it would be the Admin level access.
If you link the Google Ads manager account, then you will find the GA4 data across all the ad accounts.
Here are the steps to link Google Ads to Google Analytics 4:
- Click on the Admin cog in your Google Analytics account.
- Next, find the Product Links → Google Ads Links in the property column and click on it.
- Now you will see the interface that shows linked accounts. Click on the blue Link button in the right corner.
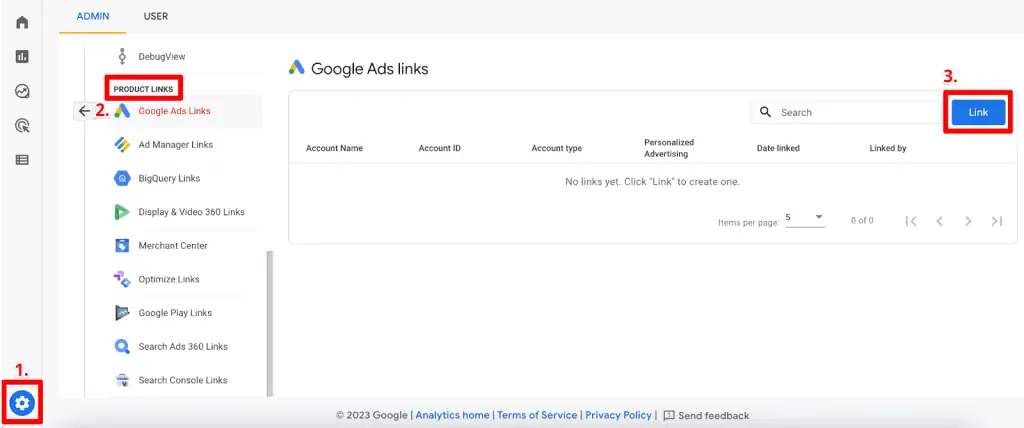
- In this next Link setup interface, you can select from the Google Ads account that you have admin access to by clicking on the blue Choose Google Ads accounts text.
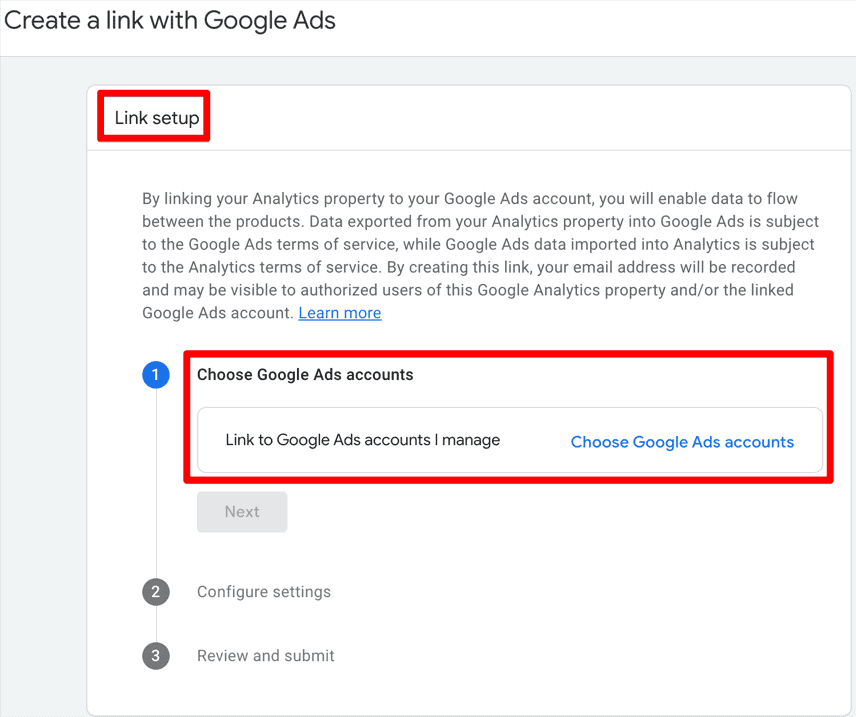
- Select the Google Ads account and click on the blue Confirm button and click on Next to progress.
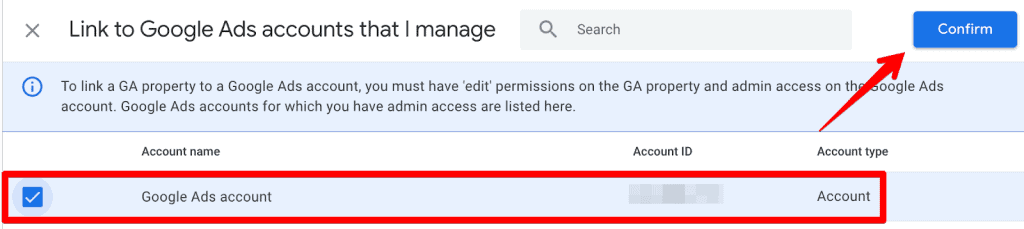
- Configure settings for Personalized Advertising and Auto-Tagging and click on Next. Both are turned on by default.
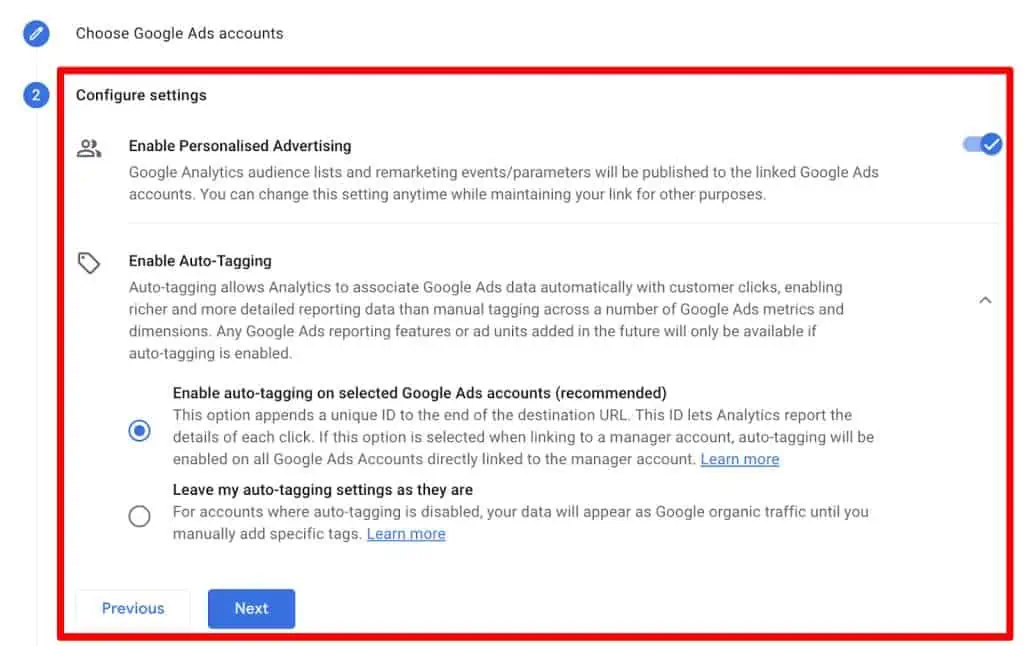
- In this final step, you can review your settings and submit to complete the linking.
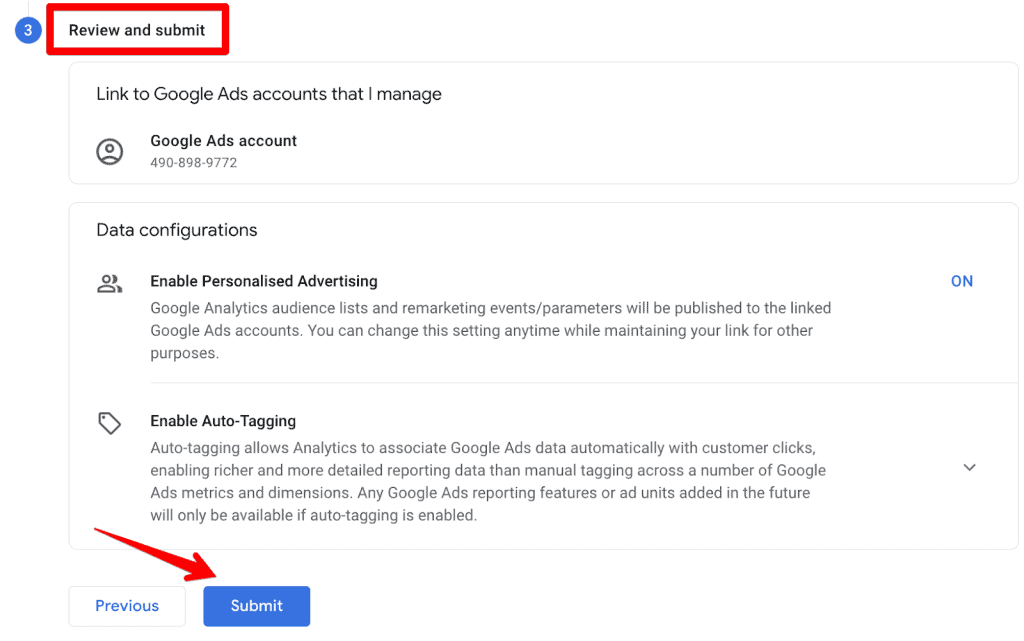
You will now see a Link Created with green highlighted text. The data can take up to 24 hours to show up, so don’t worry if it doesn’t show up right away.

The account details will also be shown in the step 3 interface. You can click on the little right arrow to view the details of the link setup, edit personal advertising settings or delete the link.

How to Link GA4 in Google Ads Interface and Import Conversions
If you’ve already linked the accounts in GA4’s interface, then you don’t need to link them again in Google Ads. However, you still have to import the conversions – more on that shortly.
But what if you want to link GA4 in the Google Ads interface?
Here are the needed steps:
- Click on Tools & Settings and then click on the Linked accounts under the Setup column.
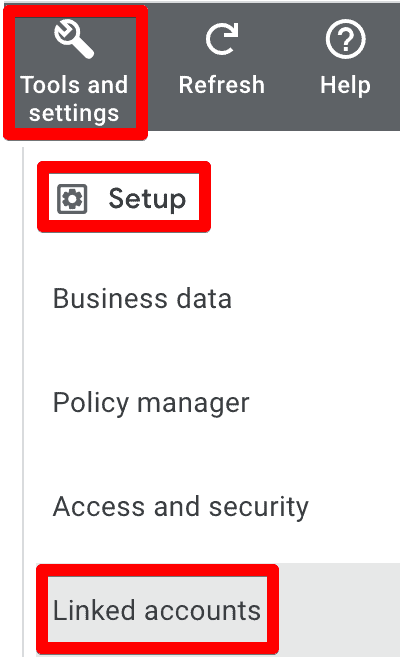
- Click on Details in front of Google Analytics (GA4) & Firebase.

- You will see all the GA4 accounts you can access and other details here. Click on the Link under the Actions column.
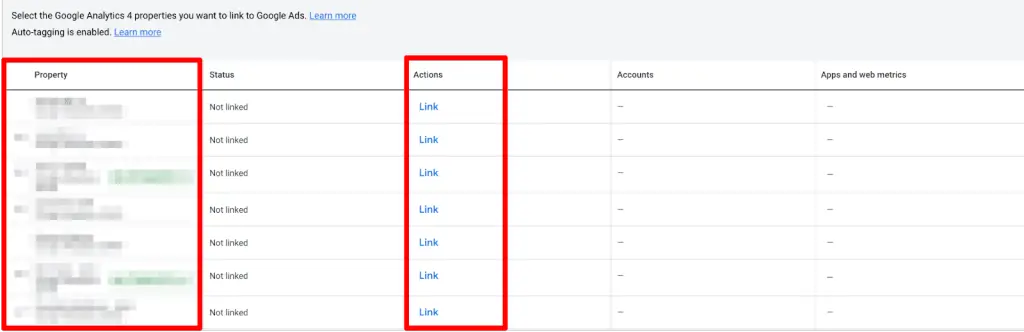
- In the next prompt, check if you want to import GA4 audiences into Google Ads and click on Link.
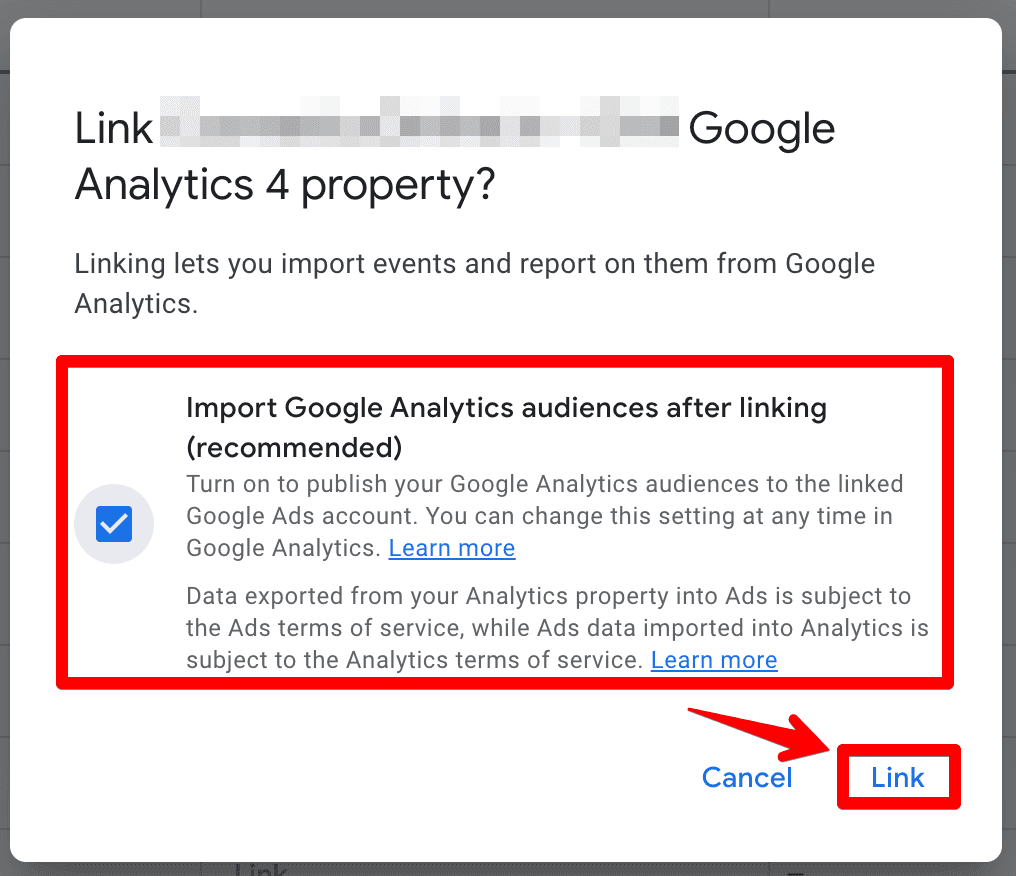
And that’s it! You have successfully linked both accounts from the Google Ads interface. This will also be reflected in the Status column.

To view conversions and other metrics, simply click on Activate under the Apps and web metrics column.
This will be reflected under the Status column as ‘Linked: App and web metrics activated.’

You can now use these conversion events in your Google Ads campaigns as well, and see the data flow between both tools.
Whether you choose to link from the GA4 interface or Google Ads, the result is pretty much the same except the process and settings are somewhat different. Let’s have a brief look at them:
- Google Ads did not ask us about Auto-tagging and Personalized Ads settings. Both are turned on by default.
- Google Ads asked us about using GA4 audiences that weren’t present in GA4’s link setup process.
- Once Auto-Tagging is enabled, neither platform allows to turn it off (at least not currently).
- To import conversions and other metrics, we have to activate them in the Google Ads interface, no matter which tool we use to link both accounts.
It’s not important which tool’s interface you use for connecting them, as long as you choose the right settings and make the best use of the linking by sharing conversion data and audiences.
Finding Google Ads Data in GA4
Now you are linked up and want to look for Google Ads data in GA4. In GA4, you can find it in the following places:
- Acquisition Overview
- User Acquisition Report
- Traffic Acquisition Report
- Explorations
- Google Ads Report
Let’s get into all of these.
- Acquisition → Overview → Scroll down a little and click on View Google Ads campaigns card. The card allows you to view the report by Session or Engaged sessions only.
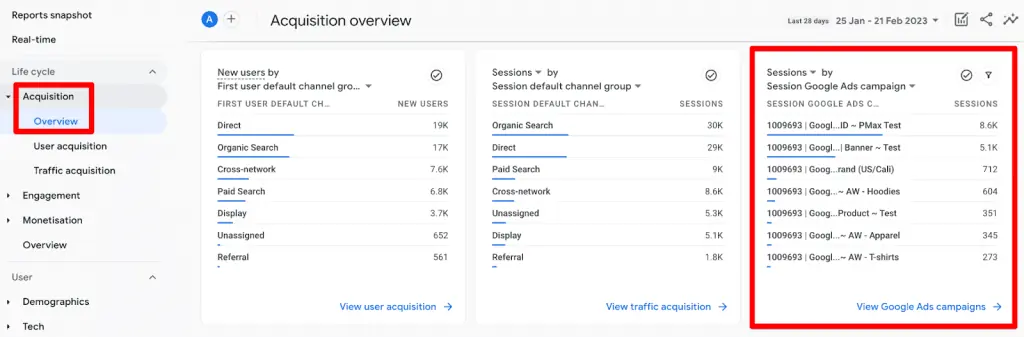
Once you click through the card in the above screenshot, you can view a comprehensive report with Google Ads metrics like Clicks, Cost, Cost per click, and Return on Ad Spend along with other metrics. Don’t forget to scroll horizontally.
You can also select different Google Ads dimensions like ad group name, keyword text, query, and so on. This is how the report looks:
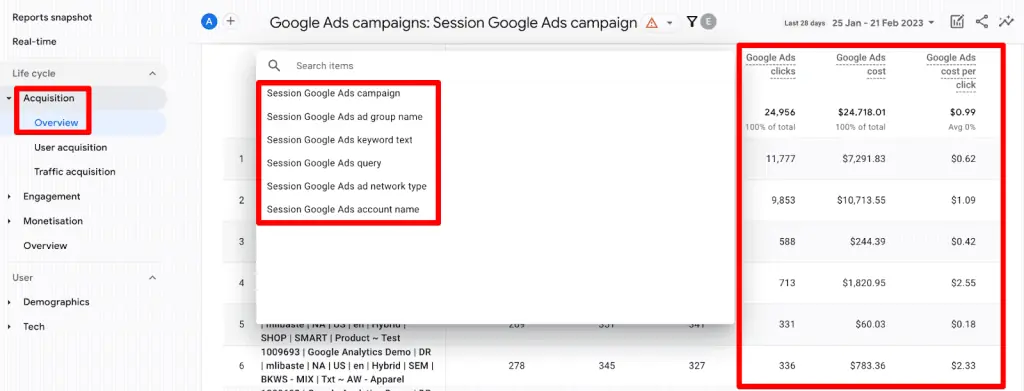
- Acquisition → User acquisition report → Select Google Ads dimensions. However, you will not see ad-related metrics here, unfortunately.
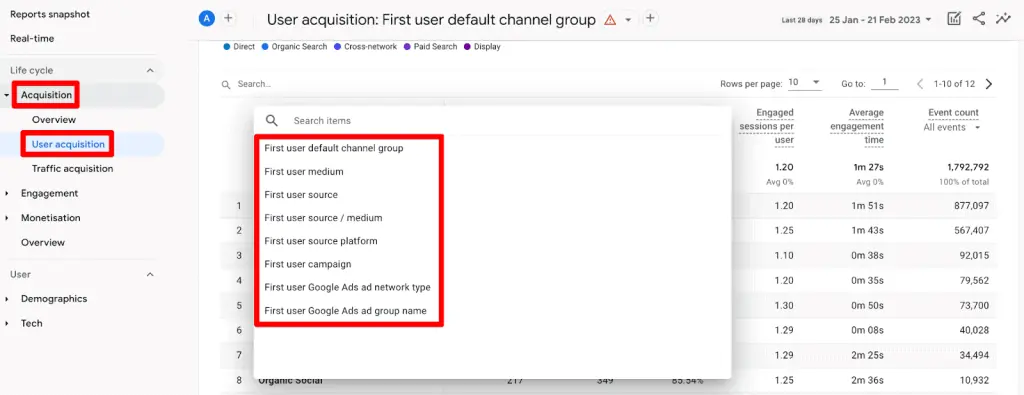
- Acquisition → Traffic acquisition report → Select Session campaign dimension. But this would also include other campaigns being tagged with UTMs and again, you won’t see any Google Ads-specific metrics here.
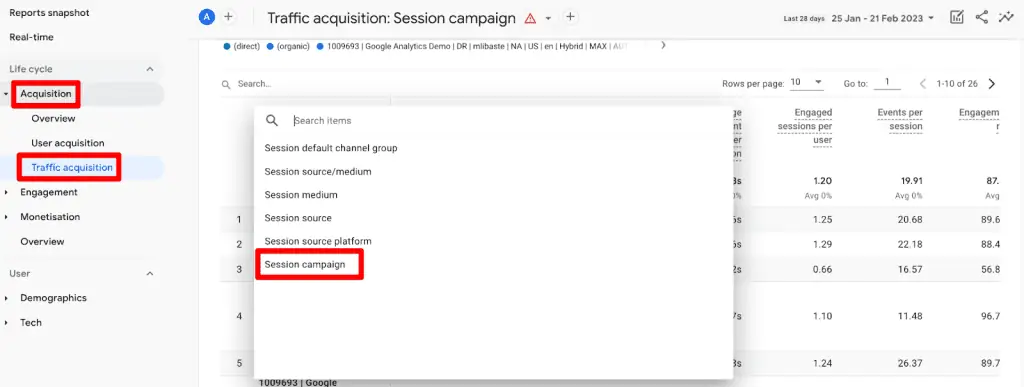
- Explorations – You can create your explorations for Google Ads and add whatever metrics are important to you, as well as apply any segments to get more context.
- Google Ads Report -Thankfully, Google heard us once again, and in a recent update it has now dedicated a proper space for Google Ads report in Advertising → Planning → Google Ads:

So which one should you use? That’s up to you, but the first method is satisfactory and comprehensive if you want to analyze Google Ads in GA4.
But, if you want to add more context through segments and feel lazy to go through Acquisition → Overview → Click on Google Ads card path every time, then Explorations would set you up!
Discrepancies Between GA4 and Google Ads
If the data between your GA4 and Google Ads account does not match, don’t worry because that is normal and there could be several reasons for that depending on each business account.
Here are some of the common reasons for discrepancies between GA4 and Google Ads:
- Attribution Models – Both platforms use different attribution models and even lookback windows. Google Ads goes with the last-non-direct-click attribution model, whereas GA4 has a data-driven attribution model to give credit to all the deserving touchpoints. This is why you might see more conversions in Google Ads.
Google is also currently working on a ‘Conversion differences’ report in GA4 so you can view the differences between both tools based on the attribution models. It’s not completely rolled out to everyone yet.
- Different Metrics – Google Ads focuses on clicks and ad impressions as primary metrics, whereas GA4 is more focused on sessions, engaged sessions, and views. So, if you click on an ad 3 times and land on the website, then Google Ads would count it as 3 clicks, whereas GA4 will count it as one session.
- UTM Tagging – This is a problem if you don’t enable Auto-Tagging and if you manually tag or tag the URLs wrongly, then the data will be messed up and/or won’t be attributed to your Google Ads campaigns.
- Sampling – When you look at large data sets or data for a long time, sampling can kick in GA4, which means you won’t see the full data to analyze. To prevent this, you can either reduce the duration or export data to BigQuery and analyze it there.
- Missing / Faulty Tracking – Your tracking may be either faulty for one of the tools or completely missing on a different landing page. Even more of an issue is when cross-domain tracking doesn’t work well and sessions are breaking. As a result, you will see more data in Google Ads and incorrect data in GA4.
- Time Zones – If the time zones don’t match, the data will not sync properly. This one’s an easy fix as you can change the time zones and set the same time zone in both tools.
- Ad-blockers – If your users are using ad-blockers, generally it would block out both tools. It can also happen that sometimes the ad-blockers are on and other times not, which will send partial data. So, you would suffer when trying to compare the data.
You cannot do much about some of these situations, and you can try to fix them. But regardless, there will always be some discrepancy between these two tools.
Your best bet would be to export the data in a cloud tool like GCP’s BigQuery and join the tables to draw insights.
For other people in your department, you can also create easy-to-understand dashboards to convey the impact of your marketing activities.
The important thing is that if you know why there can be discrepancies, then you can try to reduce the differences.
FAQ
How do I link Google Ads to GA4?
To link Google Ads to GA4, follow these steps:
1. In Google Analytics, click on the Admin cog.
2. Navigate to “Product Links” and click on “Google Ads Links” in the property column.
3. Click on the blue “Link” button in the top right corner.
4. Select the Google Ads account you have admin access to and click “Confirm.”
5. Configure settings for Personalized Advertising and Auto-Tagging, and click “Next.”
6. Review your settings and submit to complete the linking process.
Can I link GA4 in the Google Ads interface?
Yes, you can link GA4 in the Google Ads interface. Here are the steps:
1. In Google Ads, click on “Tools & Settings” and select “Linked accounts” under the Setup column.
2. Click on “Details” in front of “Google Analytics (GA4) & Firebase.”
3. Choose the GA4 account you want to link and click on “Link.”
4. Optionally, select if you want to import GA4 audiences into Google Ads and click “Link.”
How can I address discrepancies between GA4 and Google Ads data?
While it’s challenging to eliminate all discrepancies, you can take steps to reduce them:
1. Ensure proper UTM tagging and enable Auto-Tagging.
2. Double-check tracking implementation and cross-domain tracking.
3. Match the time zones between GA4 and Google Ads.
4. Educate users about disabling ad-blockers for accurate data collection.
5. Export data to BigQuery for in-depth analysis and insights.
6. Create easy-to-understand dashboards for sharing marketing impact within your department.
Summary
Now that you understand why it’s important to link Google Ads to Google Analytics 4, you can go ahead and link them, especially if Google Ads is one of your major marketing channels.
You also have learned how to link both accounts from either of the tool’s interfaces and import conversion metrics into Google Ads, which can come in handy for analysis.
Knowing where to find Google Ads data in GA4 will help you to see it in one place vs switching between the tools all the time. This is more so for the people who don’t work with Google Ads in your team.
Finally, we also learned that there could be discrepancies between both platforms, what are some of the common reasons for that, and how we can circumvent some of them.
If besides Google you’re advertising on Facebook as well, make sure you also start tracking Facebook ads in Google Analytics 4.
Tell us in the comments below if you’ve connected Google Ads with GA4 and how it helps with your analysis. We’re curious to know!






Curious, do you recommend importing GA4 goals into Google ads with these new changes? Or do you still recommend setting up native conversion tracking from ads? This is a hot topic in the community right now.
Hi George, it fully depends on your tracking case and the goals you would love to achieve with it. Some features would not be available if you import GA4 conversions. For example, imported Google Analytics conversions aren’t supported for Enhanced Conversions as well as View-Through conversions, etc. You would be able to utilize those with the native method only. It is also important to understand the role of these tools as Google Analytics is created for analyzing your user behavior. It is a common practice to set up Ads conversion tracking as mark it as primary and then additionally import… Read more »
In regards to the “Linked: App and web metrics” being “Activated.” This option remains “greyed out” / un-selectable for me. My status shows the following “Linked: App and web metrics deactivated” and I can not update / change this. I currently can not figure out how to correct this. I’ve attempted to contact Google Support, but they currently only allow me to post this question to the Google Support Community, and not to Google Support directly. Frustrating, as I have been a long time paying customer. Any thoughts / ideas / suggestions would be greatly appreciated. Thanks.
Hey, I came across the same issue. I have a manager account which has access to various other accounts. To fix, I just needed to go to the same Linked Accounts page but from the account manager level, not the specific account level. The option to activate was then available to me. Hope that helps!
I’ve setup an audience in GA4 that is populating, but in Google Ads it is zero across the board. I realized that I hadn’t clicked “activate”, so hopefully things will improve. But if that is the case, then what is the benefit of “only linking” the two without “activating”?
Seems like Google Ads metrics like Clicks, Cost, Cost per click, and Return on Ad Spend has been removed from the report. Anyone facing the same issue?
Hey Camimi!
It could be because they have recently moved the ads-specific reports to the Advertising section and it looks like these metrics are showing there. You can read about the update here.
If a vendor who runs your marketing campaign has multiple clients are they able to link your ga4 to their ads account without giving access to all of their other clients