Last Modified on March 27, 2025
With 20,000+ downloads, our GTM Copy/Paste Chrome extension is the best way for marketers to copy tags, triggers, and variables from one GTM account to another.
You can accomplish all of this without leaving Google Tag Manager. This lets you quickly and easily replicate tracking implementations across different accounts.

Sign up to the FREE GTM for Beginners Course...
If you’re new to GTM, we recommend you check out our in-depth Google Tag Manager tutorial.
Then, read on to learn how to:
- Install the GTM Copy/Paste extension
- Copy and paste tags, triggers, and variables
- Copy and paste entire GTM containers
Let’s dive in!
Install the Extension
First, search for GTM Copy Paste in the Chrome Web Store, or click here.
Just click Add to Chrome, then click Add extension in the permissions popup.
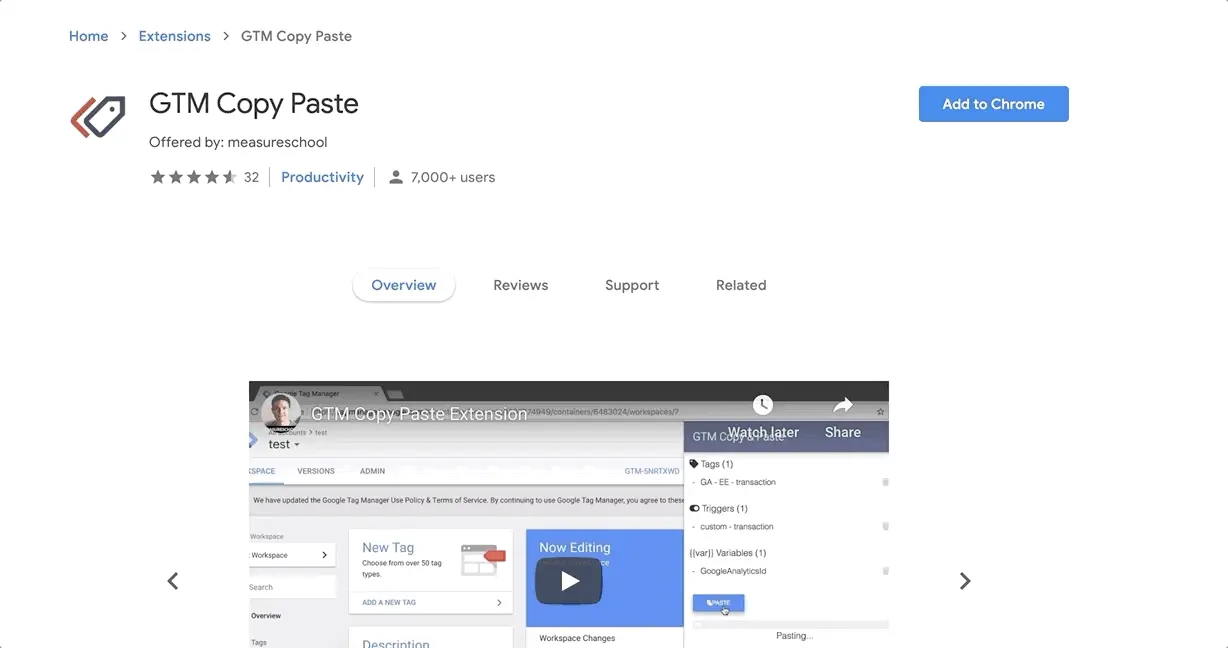
Finally, click on GTM Copy Paste in your extensions menu to select which Google account you would like to connect to the extension.
You can also do this by right-clicking any tag, trigger, or variable in your GTM account and selecting Authorize GTM Copy/Paste.
How to Use the GTM Copy/Paste Extension
Copy and Paste Individual Tags, Triggers, and Variables
To use this extension, simply right-click on any tag, trigger, or variable, then select Add to GTM Copy/Paste.
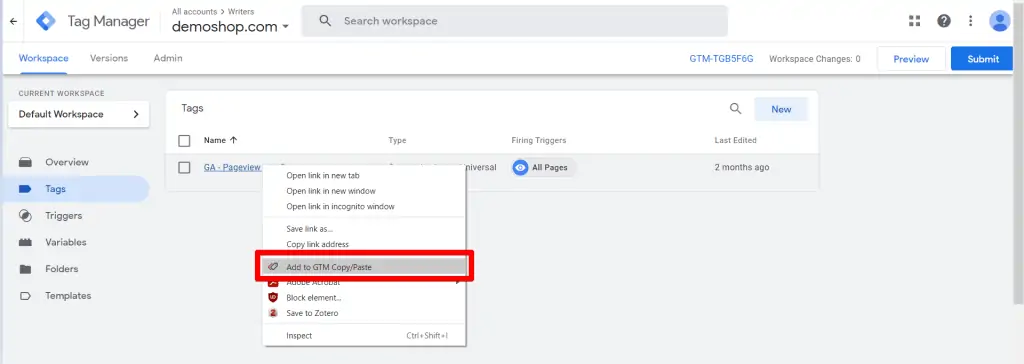
This will add the item to the extension clipboard, which you can view any time by clicking on the extension in your browser toolbar.
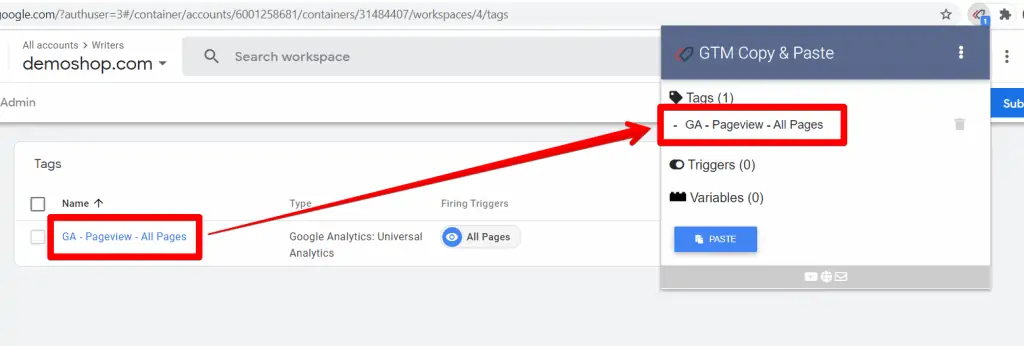
You can continue to add multiple items to your clipboard—you won’t overwrite what you’ve already copied.
You can remove individual items by clicking the trash bin icon next to the item, or clear your whole clipboard by clicking Reset Clipboard in the menu.
💡 Top Tip: The notification-style number on your GTM Copy/Paste extension icon tells you how many items you’ve copied into your clipboard.
To paste your clipboard into a different container, simply navigate to the destination container. While there, click the Paste button in your extension.
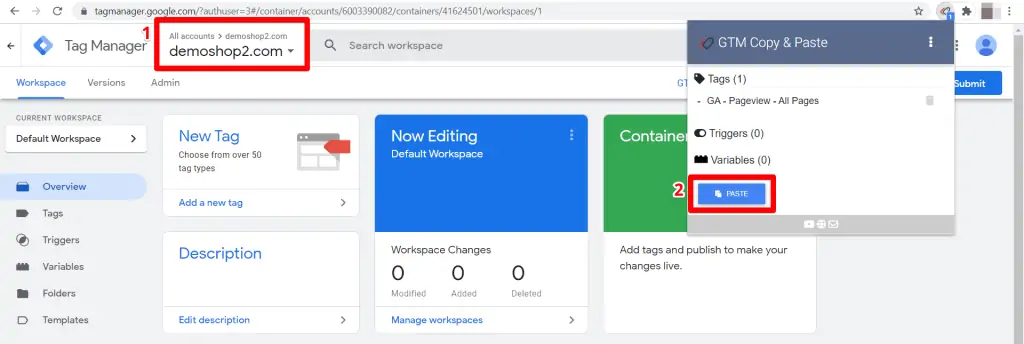
If you want to paste your clipboard into a separate GTM account (with a different email), then click the menu button and select Log Out. Don’t worry, because this won’t clear your clipboard!
Then, click on the extension in your browser and log into the Google account where you would like to paste your list.
After you authenticate the new account, you’ll see that your clipboard list is still there! Just click Paste to add your clipboard items.
🚨 Note: If you have specific triggers or variables attached to any tags, make sure to copy and paste them as part of the same clipboard! This will automatically paste them with those same relationships.
Copy and Paste an Entire GTM Container
You can also copy/paste a whole GTM container without downloading and importing a JSON file!
To do this, simply open the JSON file in your browser and mark the whole code (Ctrl+A or ⌘+A). Right-click and select Add to GTM Copy/Paste.

Then, just go to the GTM workspace where you want to add these container elements. In the extension tool, click Paste.

No downloading or importing necessary! The GTM Copy/Paste extension is much faster, especially if your internet speed is limited.
And that’s it! This is the fastest and easiest way to replicate tracking implementations across multiple accounts. Say goodbye to manual reconfigurations and exports forever!
FAQ
How can I install the GTM Copy/Paste extension?
To install the extension, search for “GTM Copy Paste” in the Chrome Web Store and click “Add to Chrome.” You may need to authorize the extension by selecting your Google account or right-clicking on any tag, trigger, or variable in your GTM account and choosing “Authorize GTM Copy/Paste.”
How do I use the GTM Copy/Paste extension?
To copy individual tags, triggers, or variables, right-click on the desired item and select “Add to GTM Copy/Paste.” The item will be added to the extension’s clipboard, which you can view by clicking on the extension in your browser toolbar. You can add multiple items to the clipboard without overwriting previous copies.
Is the GTM Copy/Paste extension faster than manual reconfigurations and exports?
Yes, the GTM Copy/Paste extension provides a faster and easier way to replicate tracking implementations across multiple accounts. It eliminates the need for manual reconfigurations and exports, making the process more efficient, especially if you have limited internet speed.
Summary
I hope you find this nifty little extension useful!
The GTM Copy/Paste Chrome extension is designed to make your implementations as easy as possible. With it, you should have no problem replicating useful tracking implementations across multiple accounts.
This is especially useful if you are moving or updating implementations after completing a GTM Audit. When you do this, make sure you have these other great GTM/GA extensions, too!
Questions? Please leave them in the comments down below! I would love to hear about your experience with this tool!






Hey there, could you choose more than one tag/trigger at the same time – mark it, ctrl + click or something like this? It would be useful for accounts with multiple tags.
Awesome extension!
thanks for the suggestion. I’m already thinking about how to implement something like this
Error: Couldn’t upload Floodlight paint(Authorization Error)
got the above error on trying to paste. may i know what could be the reason and how to resolve it?
Thanks
seems to be an Authorization Error, meaning you are not authorized to edit the Container?
The extension was working like a charm until recent days when it stopped copying triggers. I am authorized, and the tags and variables are copy-pasted without any issues, but the triggers are not getting added to the clipboard. Can it be fixed?
Chrome version 101.0.4951.67
I am having the same problem. Did you find a solution?
It’s working now, we’ve fixed the issue, please check out the updated version.
The plugin does not copy triggers anymore. Authorization error. Time for an update, isn´t it?
Got fixed in the latest update.
Does not work for tags either.
It should be all good now, please give it a try when you get a chance.
Per the last response this no longer works for triggers. Will this be updated?
Updated.
Hi Julian,
The latest video about exports/imports by copying/pasting a JSON file already highlighted a bug in the addon for copy/paste from a file downloaded and opened in Chrome. This might still be an issue.
I also notice that even from a GitHub repository, it doesn’t work for me. The right-click context menu “Add To GTM copy/paste” is present, but the addon indicates that 0 elements have been copied.
Is this function working for you? Is an update coming soon?
Thank you for your feedback, we’ve updated the extension.
Sadly doesn’t work anymore. Otherwise a great timesaving tool. Hope you will find the time to update the plugin.
It got updated, please let us know how it goes.
when i right-click to add a tags/trigger/variable, it it not appearing in the dropdown. i’m using chrome on mac Version 134.0.6998.89 (Official Build) (x86_64)
following up on my earlier post…i receive this message upon logging in to the extension: Google hasn’t verified this app
The app is requesting access to sensitive info in your Google Account. Until the developer ([email protected]) verifies this app with Google, you shouldn’t use it.
The extension wasn’t working before, but it got updated. Please give it a try.