Last Modified on July 5, 2024
Have you tried the power of GA4 custom channel groupings?
If not, discover why this long-awaited feature is essential for your analytics success. This post will explore the importance of custom channel grouping and its advantages.

Master the basics with our FREE GA4 Course for Beginners
We’ll explore how this feature can simplify your visualization, make your marketing analysis easier to understand, and provide actionable insights to your clients.
Here is an overview of what we’ll cover:
- What’s New in It?
- What is Custom Channel Grouping?
- Reasons Why You Should Use GA4 Custom Channel Groupings
- Setting Up a Custom Channel Group in GA4
- 3 Practical Cases for When You Need to Create a Custom Channel Group
- Where Can You Find Your Created Custom Channel Grouping?
- Advantages of Using GA4 Custom Channel Groupings
What’s New in It?
Google Analytics 4 has a new feature – custom channel groups. They will help you create custom channel groups from scratch or use the default channel group as a template. As a result, the users can adapt the channels as they need.
Custom channel groups can be used in any report supporting a default channel group as a primary parameter, e.g., within the Traffic Acquisition report. You can also use them as parameters in special reports when creating audience conditions.
Where can you find this? It’s located in the Admin panel under the Data Settings drop-down menu.

What is Custom Channel Grouping?
Custom Channel Groups is a GA4 feature that allows users to create their own traffic source groupings based on specific criteria.
This feature provides flexibility in how traffic data is categorized, enabling more precise analysis of how different marketing channels are performing.
Let’s revisit two primary terms in web analytics – source and channel.
Source – This is the last resource the user visited before they landed on your site. For example, it could be through the Google search engine or paid advertising in Google Ads.
Channel – This is the source type. Examples include organic search (organic), paid advertising (CPC), transition from another site (referral), etc.
Google Analytics 4 has 18 standard default channels (compared to 9 in the previous version, Universal Analytics).

These channels comprise a channel group called the Default Channel Grouping in Analytics.
💡 Top Tip: Check out our guide on How to Use GA4 Default Channel Grouping to learn more.
Now you may ask why custom groups are needed if, by default, there are currently two times more of them than in previous versions.
Now let’s figure out in which cases the default channel settings will not suit us, and how we need to modify them.
Why Use GA4 Custom Channel Groupings?
There are three key reasons to use GA4 custom channel groupings:
1. The Default Channel Group in GA4 Cannot Be Customized
You cannot add, remove, modify, or change the processing order of channels. Custom channel groupings allow for more detailed analysis and flexibility within the GA4 UI.
You can access the report Admin → Default Channel Group.

Going deeper, we will see the conditions under which traffic enters a particular channel.

2. Only Some People Need to Work With the GA4 API for Reporting or Analysis
Custom channel groups provide a solution for users who prefer to work solely within the GA4 UI without needing external tools such as Looker Studio (former DataSudio) or BigQuery. You can apply any filters or grouping traffic sources using this third-party tool.
However, sometimes clients want to use GA4 only for visualization, and custom channel grouping is a good solution. Another reason might be that you need more knowledge to work with these tools.
3. GA4 Custom Channel Groupings Have Retroactive Capabilities
You can rearrange all traffic data, including historical data, into specific channels based on predefined rules. It allows for powerful re-grouping of data without altering the original data itself.
Let’s explore it in practical cases and show you how it can be applied.
Available Options to Set Up a Custom Channel Group in GA4
You can start using groups based on the 18 definitions provided by default and customize from there; edit, add, or remove channels within the custom channel grouping; or reorder channels to determine how traffic is assigned based on matching definitions.
Available dimensions for channel definitions include default channel group, medium, source, source platform, campaign ID, and campaign name. So, you can combine statements to create channel definitions.
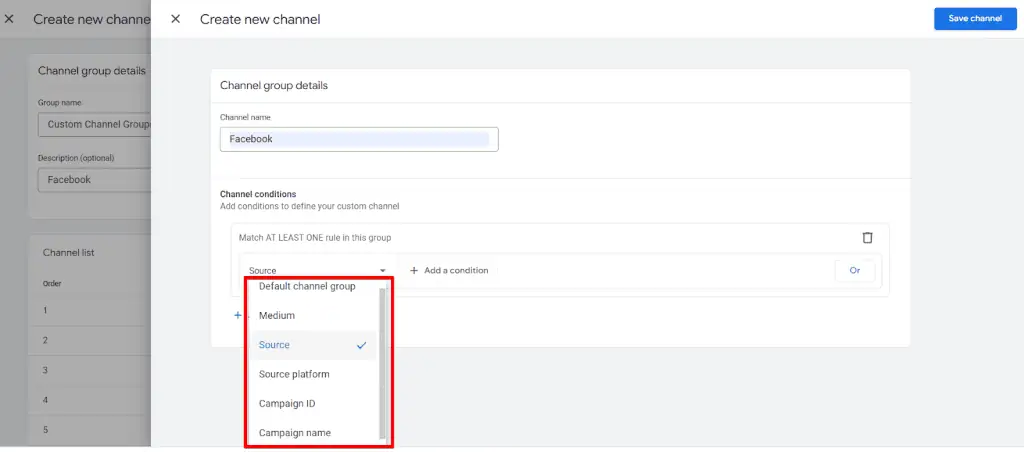
Matching rules can use expressions such as exact match, contains, begins with, ends with, regex match, partial regex match, etc.

While dimension options may seem limited, they cover the most important dimensions. You have flexibility in creating precise rules for grouping traffic sources into channels.
When Do You Need to Create a Custom Channel Group?
1. You Need to Group Several Different Referrers into One Channel
For example, you need to highlight Facebook in a separate group from other Organic Social sources.

*This example is for demonstration purposes only. Your version may differ.
To accomplish this issue, we need to create a new channel.

Then, choose a dimension by which you will filter your traffic and add conditions (rules) of grouping. In our case, its source contains Facebook.


Now you have one more additional channel (Facebook) within your new custom group of channels.
Also, you can exclude the Facebook source from other groups by choosing “does not” conditions to avoid duplicating data.

2. Different Traffic Sources Are Part of the Same Marketing Campaigns
For example, you want to track all Paid Campaigns via a single source vs. Organic traffic, including Organic Social and Organic Shopping vs. other sources.

Let’s define the new channel names and rules:
Paid:
Default channel group – matches regex: Cross-network|Paid Shopping|Paid Search|Paid Social|Paid Video|Paid Other|DisplayOrganic:
Default channel group – matches regex: Organic Shopping|Organic Social|Organic Video|Organic SearchReferral, Direct and other channels will be left as it is.

We should do the same with the paid channel.
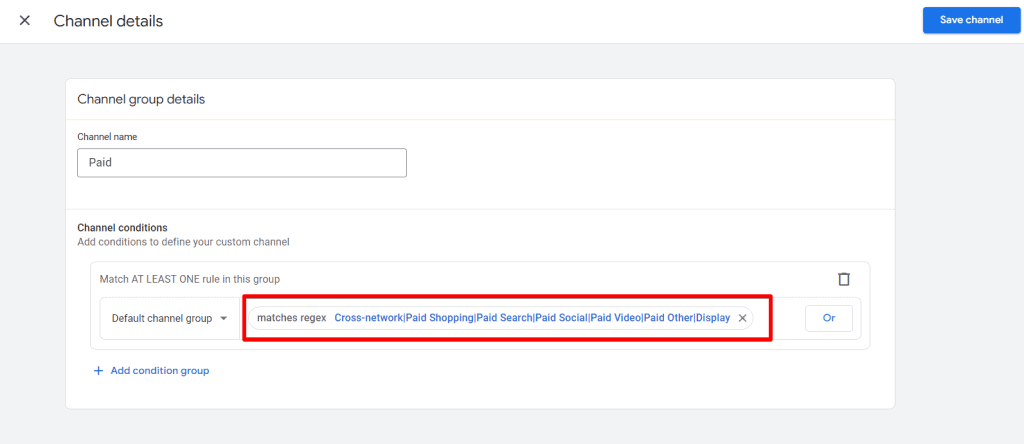
We also deleted all separate channels we reorganized within newly created channels like cross-platform, display, paid social, etc. So, the final group will look like this.
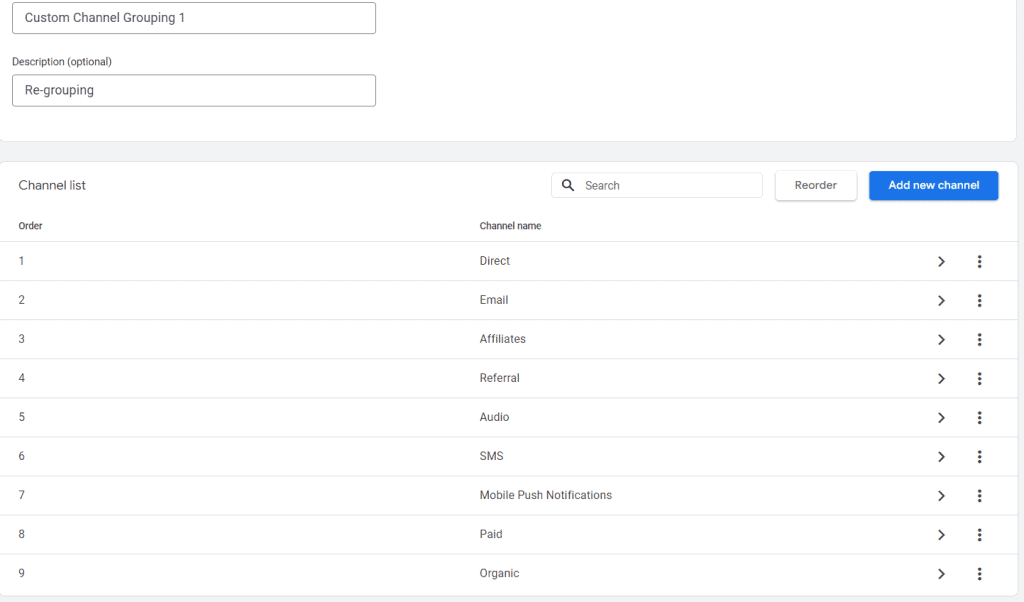
Also, such a grouping will help organize data on UTMs. For example, let’s say that you had many companies from different sources with varied upper cases or incorrect source spellings and wanted to group historical data into one channel.

3. You Want to Make the Report Easier for Business Owners to Understand
Sometimes the client wants to see a simplified view of the data that is not in GA by default, e.g., a custom report from some concurrent two sources in the navigation bar on the left, as it was in our case.

💡 Top Tip: You can read how to customize your GA4 reports here.
Fortunately, GA4 allows you to do just that – to create dashboards with visualization that will be suitable for a specific case. Let’s see where we can now see our created custom channel groups.
Where Can You Find Your Created Custom Channel Grouping?
1. Add Custom Channel Grouping as a New Dimension to Standard Reports
To utilize the custom channel group dimension in GA4, use it as the primary dimension. Initially, add it as a new dimension to the relevant report, like the traffic acquisition report.



2. Use it As a Secondary Dimension to a Report
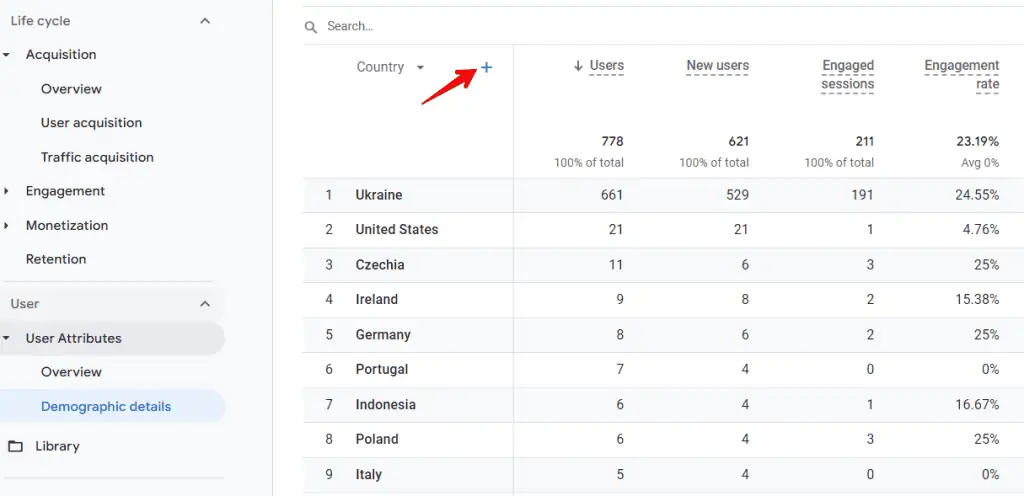
Choose the newly created custom channel group as a secondary dimension in the dropdown list.

3. Add Custom Channel Grouping as Dimensions in a Comparison Feature or Filter

Also, you can add the new custom channel group to report cards.
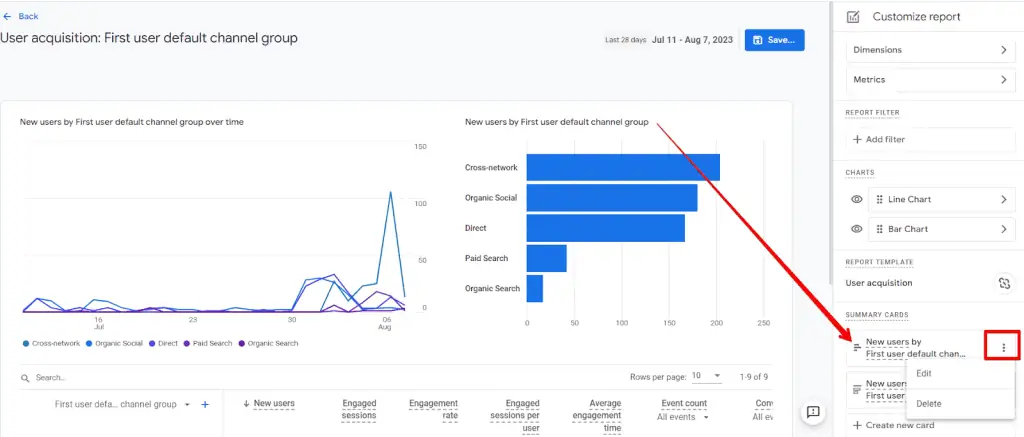
Choose the custom channel group in the card customization screen.

4. Custom Channel Grouping in Explorations
One more option is to include this dimension in an Exploration report.
You should go to Explore, make a Free-form report, and look for ‘custom channel.’ Then, append ‘Session custom channel group’ as a dimension and ‘Sessions’ as a metric.

Add Sessions as a metric and Sessions Custom Channel Grouping as a dimension.

Advantages of using GA4 Custom Channel Groupings
Now we know that using GA4 custom channel groupings offer several advantages:
- Precise Reporting: Tailored channel groups improve marketing performance insights, enabling informed decisions.
- Clear Client Communication: Aligned channel categorization simplifies explaining marketing results to clients, enhancing collaboration and satisfaction.
Summary
In this post, we explored how GA4 custom channel groupings enhance marketing analysis, simplify visualization, and empower client insights. You can now create custom channel groups and analyze data through GA4’s reporting interface.
Despite all of the improvements and new features GA4 offer, there are still some pestering issues to be addressed. These include unassigned traffic. If you notice a major chunk of your traffic is unassigned, check out our guide on How to Fix the Unassigned Traffic in GA4.
How has custom channel grouping transformed your GA4 experience? Share your insights below!





