Previously, comparisons were only available for quick analysis and could not be saved after closing Google Analytics 4, requiring you to recreate them each time.
With the introduction of the Google Analytics 4 Saved Comparisons, these and other limitations are now resolved.
What we’ll cover:
- What Are Comparisons in Google Analytics 4?
- How to Create and Apply Comparisons
- How Comparisons Work
- Comparisons: Past and Present Limitations
- Can You Save Comparisons in GA4?
- How to Save a Comparison
Let’s dive in!
What Are Comparisons in Google Analytics 4?
Comparisons allow you to examine parts of your data side by side. They are made of dimensions (only) and their values that you select, and then compare one to another.
Once set up, comparisons function similarly to filters, applying to all your reports and charts. For instance, you can easily compare mobile users versus desktop users.
Here are some examples of dimensions and their values:
| Dimension | Example dimension values |
| Stream | <stream ID> |
| Platform | Android, iOS, Web |
| Country | Argentina, Germany, Japan |
| Audience | Any audience you have defined |
This is how the Country dimension with the value of Argentina, Germany, and Japan looks like in the GA4 interface:
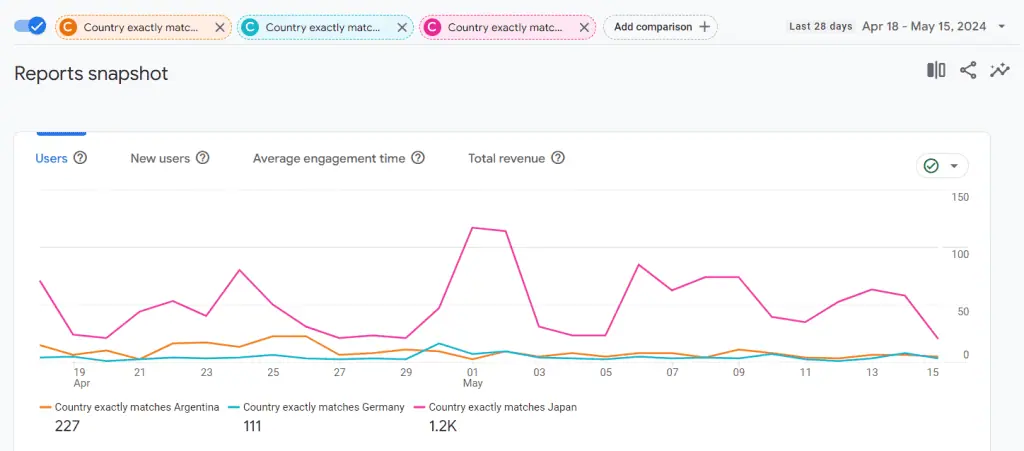
You can see from the screenshot above that there are three line graphs, one for each country with Japan having the highest total users.
How to Create and Apply Comparisons
- Head to any standard report you want.
- At the top, click + Add comparisons.
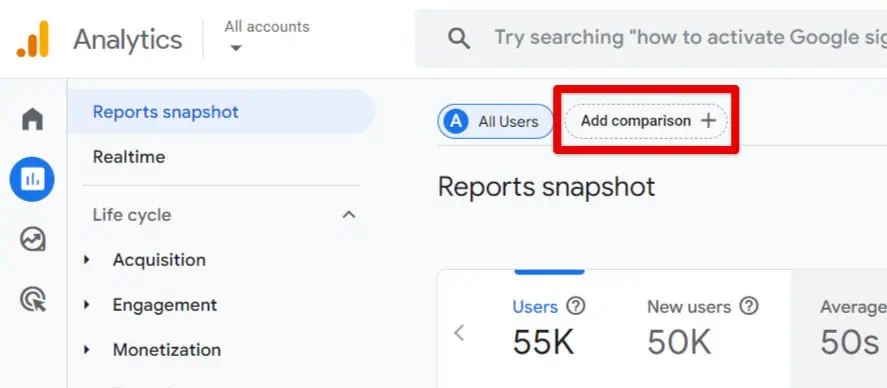
- Click + Create new.
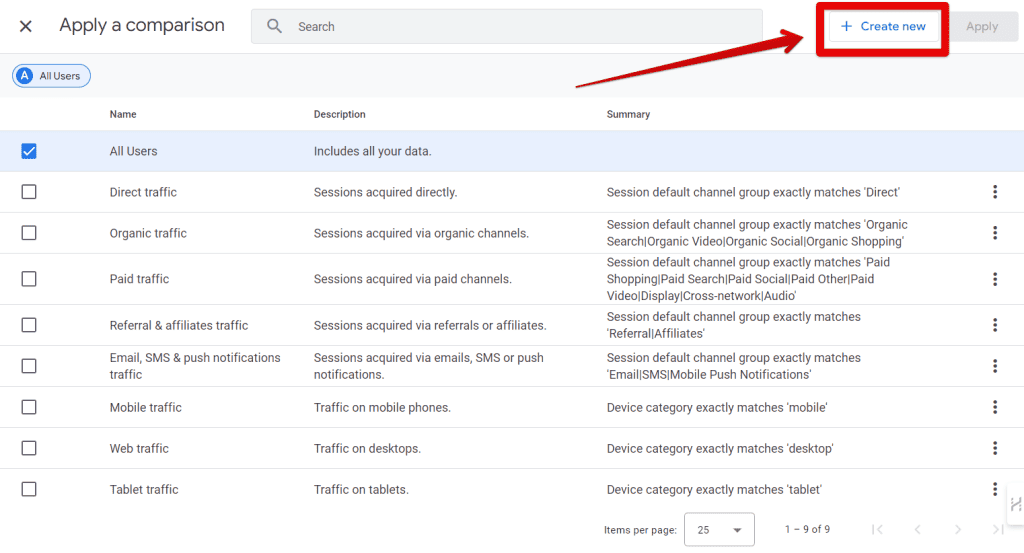
- Click the fields and select from the dropdown list. You can type your dimensions and values to find them quickly.

We’ll use the country dimension from the table’s examples shown before. Let’s follow the same configuration:
- Dimension = Country
- Match type = exactly matches
- Value = Argentina
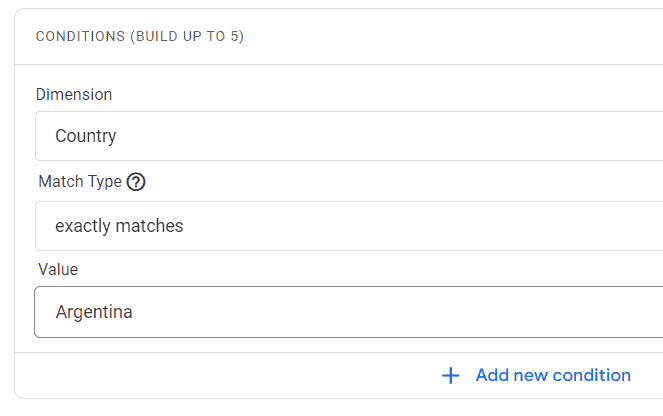
- Click Save.
Now you can visit any report with the applied comparisons.
🚨Note: Depending on your permission level, you may or may not see the Save button to save your comparisons. For more details, refer to the Google Analytics 4 Saved Comparisons section.
How Comparisons Work
Comparisons will apply to all your charts (graphs, tables, etc.) within your reports. They are simple to use – you select dimensions and their values, then add them to your report for comparison as we saw earlier.
Comparisons use conditions (the set of dimensions, their match type, and their values) to be built. We will quickly cover the anatomy of comparisons and the logic you can use to expand your analytical needs.
OR vs AND Logic
You’ll read in the Analytics documentation that:
- Multiple values for the same condition are evaluated with OR logic. For example, Platform = Android OR iOS; Country = Argentina OR Japan.
- Multiple conditions within the same comparison are evaluated with AND logic. For example, (Platform = Android OR iOS) AND (Country = Argentina OR Japan).
Both don’t apply to our previous example. Here’s why.
Multiple values for the same comparison evaluated with OR logic will group your data. This is very useful if you need to analyze regional sales data.
With a closer look, you’ll find all three countries within the same Value field and separated by a semicolon. Also, the Summary details the logic used. This is how the setup would look like in GA4:
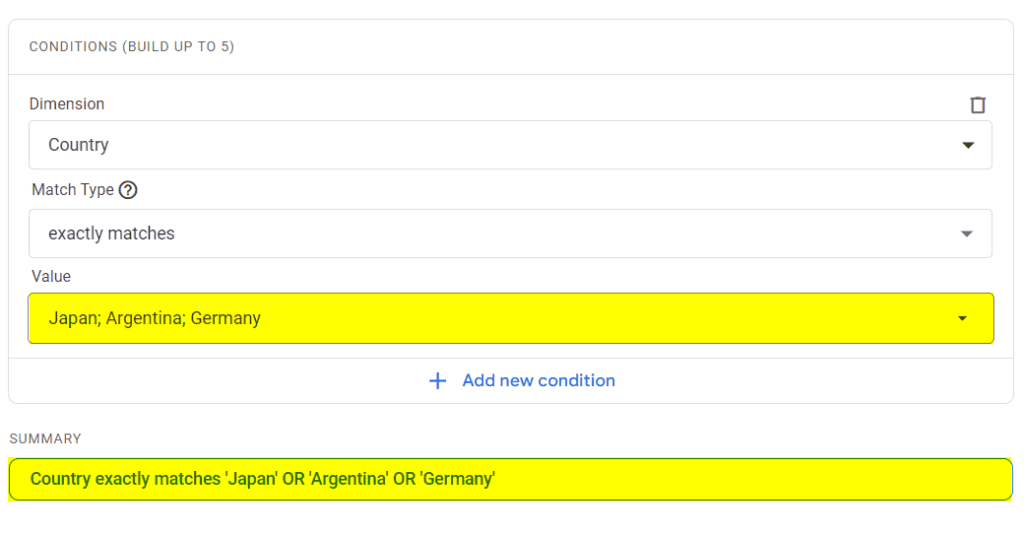
The results differ from our initial side-by-side comparison of individual countries.
The following screenshot illustrates the comparison between all users (from all countries) and a subset of countries.
The orange line graph represents users from Argentina, Germany, and Japan grouped, compared to users from all other countries (blue line graph).
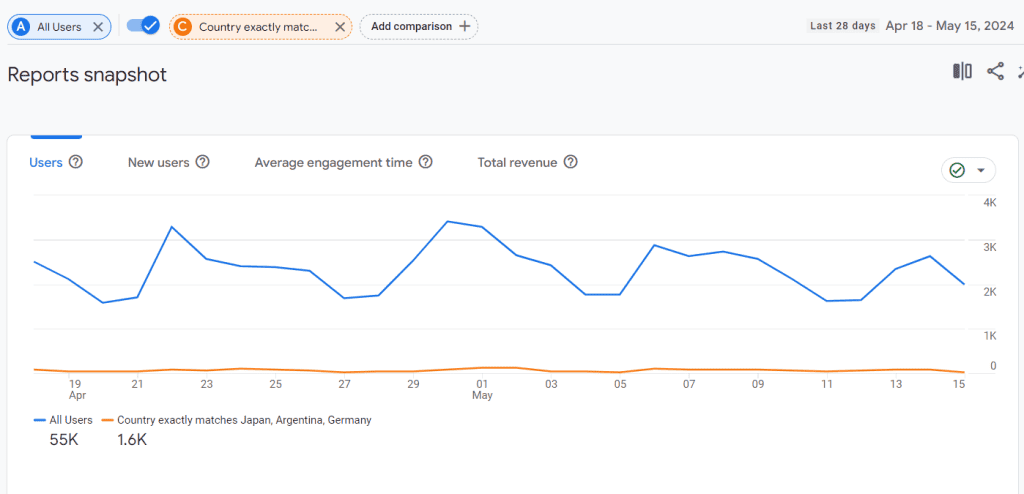
The second example in the documentation deals with AND logic. Here, we add conditions to the same comparison. Suppose we want to keep our group of countries but only for users using IOS.
- Click on + Add new condition.
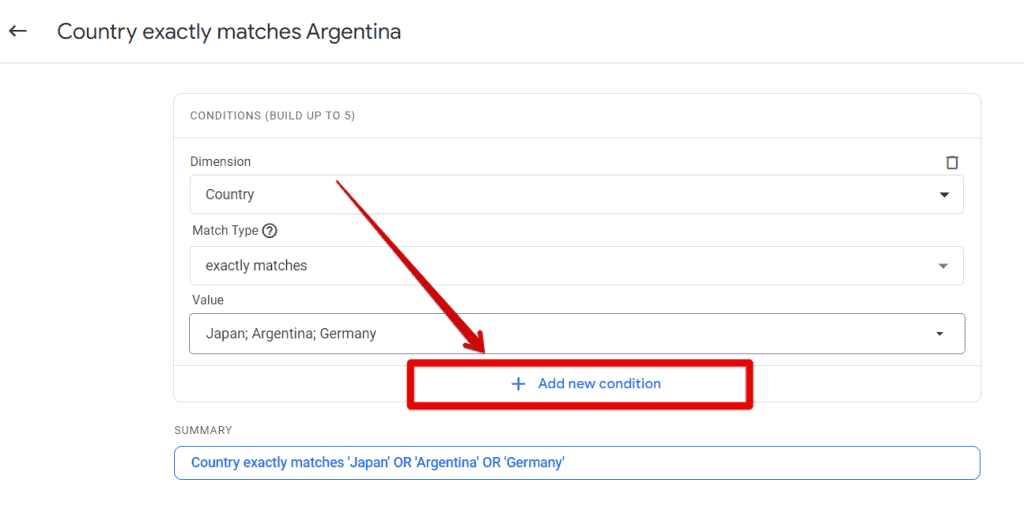
- Then apply these settings for Dimension, Match Type and Value:
- Dimension = Operating system
- Match Type = exactly matches
- Value = IOS
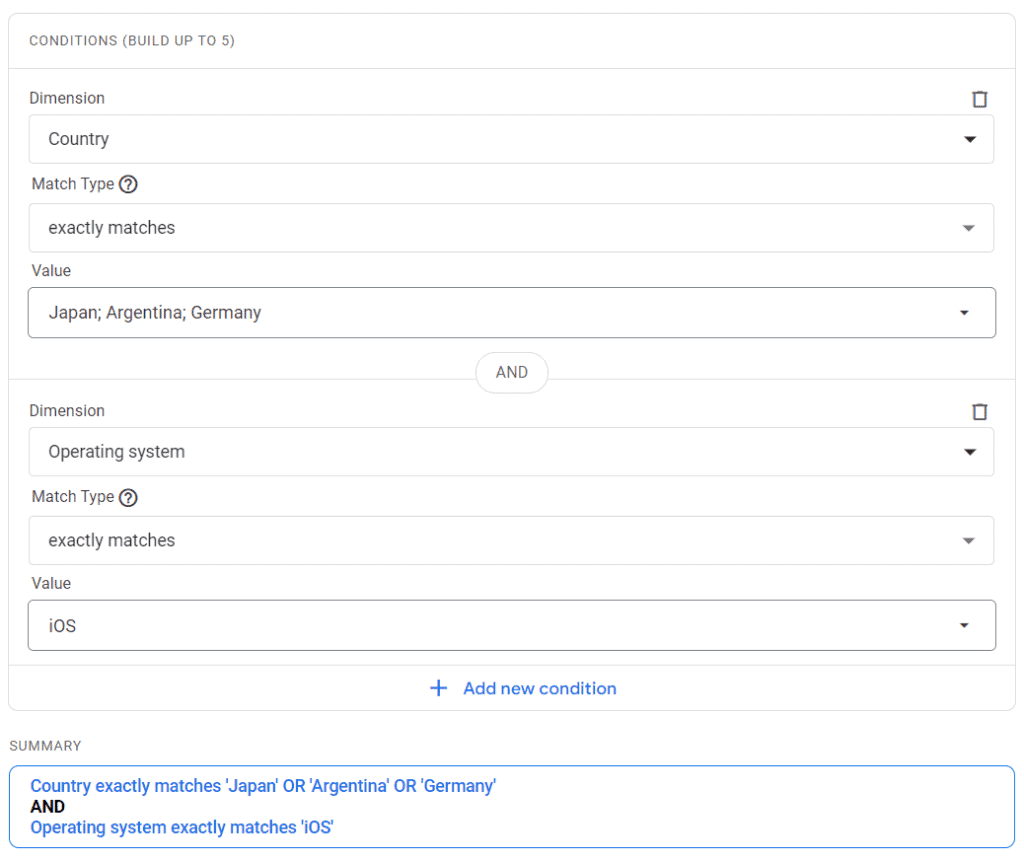
Temporarily Saving & Sharing Comparisons
Comparisons are preserved until you close your page, making them useful for quick analyses and for revisiting at any time, as long as the page remains open.
You can refresh the page, and share your reports with comparisons, and they will remain intact as long as the page is not closed.
💡Pro Tip: If you temporarily share comparisons, you can share the link to your report, and they will be preserved. This is possible because the setup of your comparisons is added to the URL parameters of your Google Analytics report link.
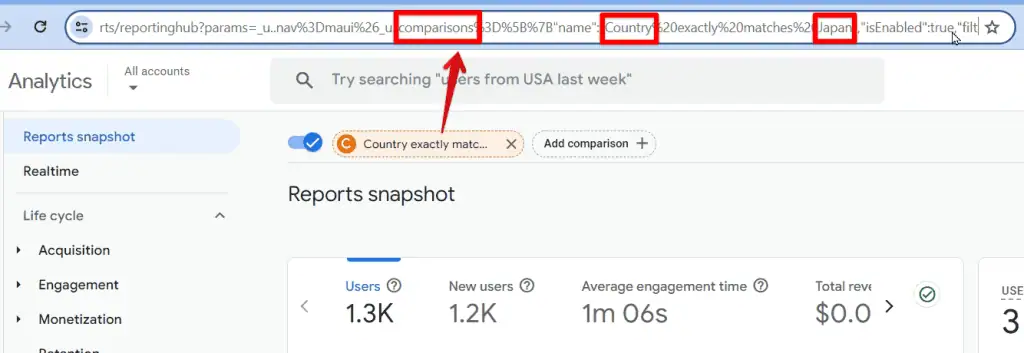
You can copy and share the link directly, or:
- Click Share this report.
- Share link.
- Copy link.
But once again, they’ll disappear once the page is closed.
Comparisons: Past and Present Limitations
Comparisons in Google Analytics have several limitations, such as the number of comparisons you can use or their application outside standard reports.
The most significant limitation is the inability to save them. But it is no longer a problem, as we’ll see in the next section.
Can You Save Comparisons in Google Analytics 4?
Yes, you can save comparisons in GA4! This feature unlocks new opportunities for your data analysis. It eliminates the need to reproduce them from scratch each time you close the GA4 interface.
With saved comparisons, you have more flexibility and control, enabling you to take advantage of additional dimensions and delve deeper into your data insights.
How to Save a Comparison
First, follow the steps from the above section called How to Create and Apply Comparisons.
In the final step, click Save.
New Potential with Google Analytics 4 Saved Comparisons
Comparing Pages (New Dimensions)
One of the major limitations of the Comparisons feature was the inability to compare pages by their URL or page path.
This feature is crucial for analyzing behaviors on different pages of the same site. For example, comparing abc.com/news/en vs abc.com/news/fr
However, this is now possible with Google Analytics 4 Saved Comparisons.
Here’s an example where we compare two Page paths of the same site using the Page path and screen class dimension. This dimension was not available before in Comparisons.

Default Comparisons
GA4 comes with prebuilt default comparisons often used for analyses, such as comparing different traffic sources or devices.
You cannot edit these default comparisons. However, you can examine them to understand how they’re built for inspiration, and you can also duplicate them. The duplicates can be edited.
Here is the list of Default Prebuilt Comparisons:
| Name | Description | Summary |
| Direct traffic | Sessions acquired directly. | Session default channel group exactly matches ‘Direct’ |
| Organic traffic | Sessions acquired via organic channels. | Session default channel group exactly matches ‘Organic Search|Organic Video|Organic Social|Organic Shopping’ |
| Paid trafficSessions acquired via paid | Sessions acquired via paid channels. | channels.Session default channel group exactly matches ‘Paid Shopping|Paid Search|Paid Social|Paid Other|Paid Video|Display|Cross-network|Audio’ |
| Referral & affiliates traffic | Sessions acquired via referrals or affiliates. | Session default channel group exactly matches ‘Referral|Affiliates’ |
| Email, SMS & push notifications traffic | Sessions acquired via emails, SMS or push notifications. | Session default channel group exactly matches ‘Email|SMS|Mobile Push Notifications’ |
| Mobile traffic | Traffic on mobile phones. | Device category exactly matches ‘mobile’ |
| Web traffic | Traffic on desktops. | Device category exactly matches ‘desktop’ |
| Tablet traffic | Traffic on tablets. | Device category exactly matches ‘tablet’ |
Editing & Duplicating
Google Analytics 4 saved comparisons can be edited, duplicated, and deleted by clicking the vertical three dots in their summary rows.
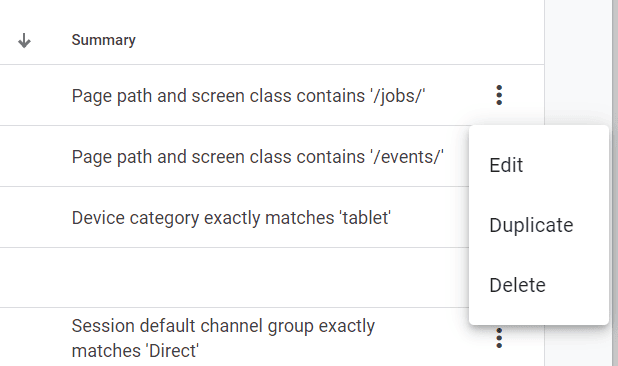
Summary
Comparisons in GA4 allow you to examine different subsets of your data side by side, similar to filters, and apply them across all your reports and charts.
Previously, comparisons couldn’t be saved, making them suitable only for quick analyses. However, saved comparisons now solve this problem and provide new potential.
For instance, you can compare user behaviors on different page paths, which wasn’t possible before with comparisons.
Note that comparisons can’t be used in Explorations for deeper analysis. For that, you’ll need to use segments. Please check our in-depth guide.
How valuable do you consider comparisons for your analysis? Let us know in the comments below.





