When you’re spending money on ads to get leads or bring people to your website, tracking their efficacy makes all the sense in the world.
If you’re a business that relies on calls to drive more business or inquiries, then calls via ads become an important metric to measure. Dentists, plumbers, and gardeners are examples of such businesses.
It’s not limited to just some business types, as you can have contact forms on websites as well as phone numbers. But if you’re using phone ads, then it becomes super important to track their conversions.
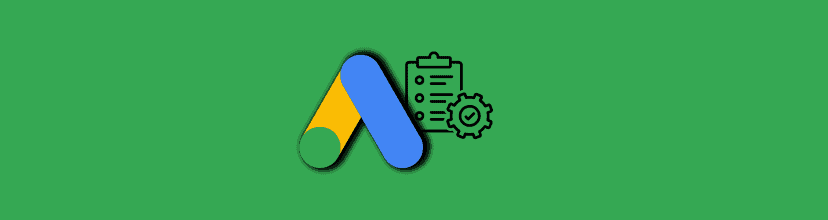
Subscribe & Get our FREE Google Ads Technical Audit Checklist
In this tutorial, we’ll discuss how to do Google Ads phone call conversion tracking with Google Tag Manager (GTM) in the following topics:
- Why Track Phone Call Conversions via Google Ads
- Creating a Call Conversion in Google Ads
- Setting up Phone Conversion via Google Tag Manager
- Testing Google Ads Phone Call Conversion Tracking
🚨 Note: To go through this tutorial, you must have the right access to Google Ads and Google Tag Manager accounts so you can do what’s needed on both platforms.
Let’s get started!
Why Track Phone Call Conversions via Google Ads
If your business relies heavily on phone interactions and you’re spending ad money on Google Ads, then it’s essential to track those conversions. But here are a few other reasons to put things into context:
- Campaign optimization – Tracking phone call conversions helps you to identify which keywords, ads, campaign types, etc. drive the most interactions. This helps to focus on high-performing elements, ensuring your campaigns are not just driving traffic but also conversions. Also, all the data allows Google Ads to adjust its algorithm for your chosen bidding strategies.
- Customer insights – The reported data can also provide important customer insights like when are they calling (days/times), from which locations, what’s different about this ad vs others that might be enticing potential customers, and the devices they are calling from.
- Give credit to offline conversions – Phone inquiries often lead to sales which can be difficult to connect to online campaigns as is. So, by tracking call conversion, you can at least close some of that gap. This would also help marketing to justify the ad spend and get more resources allocated to them.
- Optimize for mobile – Since a lot of people are searching for services on their mobile devices and calling businesses directly, it makes sense to have some data on those interactions. Clicks on phone number ads are specifically effective for mobile campaigns and tracking these interactions helps you to optimize for mobile. For instance, a takeaway from running these ads could be that most customers call during lunchtime, allowing them to refine their ad content to include promotions for lunchtime.
If you are not very keen on Google Ads phone call conversion tracking, then hopefully, these reasons will help you understand why you should.
Creating a Phone Conversion in Google Ads
Before we move on to setting up phone conversions, let’s have a quick look at the type of conversions we can track:
- Calls from ads – To track calls directly made from call and location assets and call-only ads. For a conversion to be counted, you have to provide a minimum call duration for which it should last, e.g., after 30 seconds.
- Clicks on call ads and assets – These are simply click conversions without using a Google Forwarding Number (GFN) and are counted when someone clicks on a call-only ad or asset. However, these are Google’s estimations of whether a meaningful call happened after such a click.
- Calls to a phone number on your website – These are also counted as conversions when a call lasts for a minimum length that you specify. However, these are tracked when a user clicks on an ad and then calls the forwarding number displayed by Google.
- Clicks on a number on your mobile website – For mobile versions, these are only tracked as clicks aka taps (not the actual phone calls), when someone comes from your ad and then clicks on the phone number, button, or link.
- Import call conversions – This is useful if you’re using any other tool to track call conversions as you can import them into Google Ads. With this method, you can choose which type of calls count as conversions, e.g., sales, MQL, or SQL as well as assign a value.
🚨 Note: Tracking phone call conversions from ads, from a website, and importing them requires a Google Forwarding Number (GFN) which is only available in these countries. You’re only charged when the shown GFN is clicked on via ads (not dialed manually).
Let’s look at a step-by-step guide to creating phone call conversions in Google Ads:
- Log into your Google Ads account.
- Go to Goals → Click on Summary → +Create conversion action.

- Once you click on the +Create conversion action button, you will see a screen where you have to perform two actions: a) Select the type of conversion action, i.e., Phone calls, and b) The source of the phone calls.
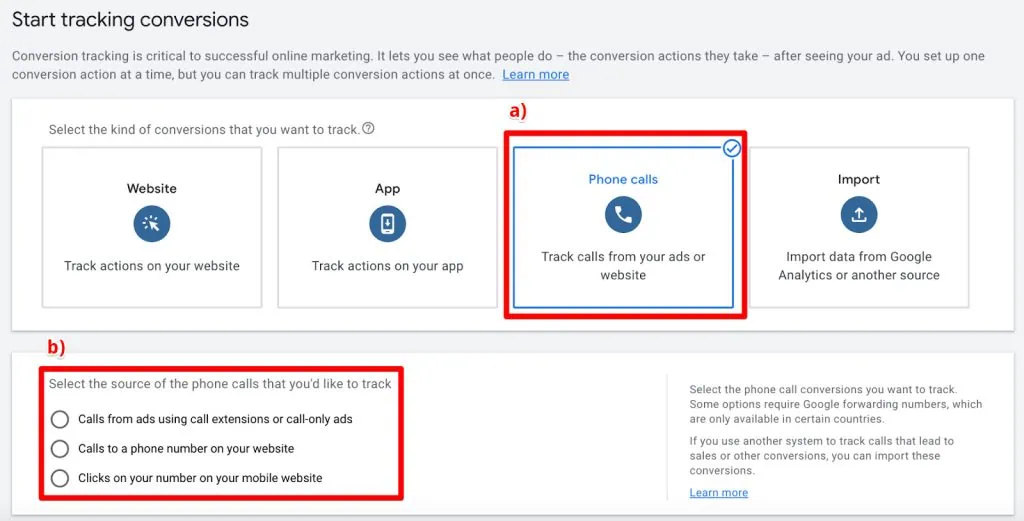
- The first option doesn’t require the use of GTM but you have to create call assets in your Google Ads account. So, we’ll go with the second option for the source of the phone calls, i.e., Calls to a phone number on your website.
- Select Phone call lead as the goal category for this action.

- Name your conversion. For this source, these are calls from our website (not mobile phones) so we can call them Desktop Phone Calls.

- Provide some value for the call lead, e.g., each call is worth $5 to you.

- Select One as a counting method so if the same person calls multiple times, it’s counted as only one conversion.

- The step about providing phone numbers is important and there are two aspects to it:
- Provide the destination number as per the selected country’s format. It will show an example below once you select the country.
- Provide the display number that’s shown on the website which could be different from the destination (or not).

💡 Top Tip: Make sure the display number is the same in all places on your website or it won’t be replaced by Google Forwarding Number (GFN).
- Define the call length that a call should last for before it’s counted as conversion, e.g., 60 seconds.

- Select the Click-through conversion window – after how many days a conversion should be counted. Currently, the max value is 60 days and it’s a good idea to keep it at that.

- For attribution, there are only two options – Last-click and Data-driven. We’ll go with the latter.

Once you’ve completed these steps, the conversion is set up in Google Ads and you’ll see the following screen:

Since we are going to use Google Tag Manager, we’ll click on that option to see the installation instructions.

The Conversion ID and Conversion label are important because we are going to use them in GTM.
Click the Next button to see the next screen with some other notes and then click on the Done button.

But what about the third type of conversion source – Clicks on your number on your mobile website? Let’s see how to set that up in Google Ads.

Almost all the steps are the same except for the following things:
- The Click-through conversion window can be extended to a maximum of 90 days.

- It also has a View-through conversion window and this one cannot be more than 30 days. Again, it’s a good idea to give it the most time we can.

- There’s no destination or display number because these are only clicks.
- There’s no minimum call length requirement, again because there are no calls.
Once you click on the Create and Continue button, you’ll get the same screen with installation instructions where we click on the GTM option but with different Conversion ID and Conversion label values.

It’s time to head over to GTM and see how we can use the details here to set up our Google Ads conversions there.
Setting up Phone Conversion via Google Tag Manager
For this part, we are assuming that you already have a GTM container installed on your website and have the right permissions to create and preview the tags (at the minimum).
Before we set up the conversions, we’ll add the Conversion Linker tag in your GTM container if you don’t have it set up already. It is important to see it on the installation instructions when you’re creating conversions in Google Ads.
- Go to Tags → Click on New → Click on Choose a tag type to being set-up… → Select Conversion Linker as the tag type.
- Use All Page views as a trigger and Save.

We can now start with the Calls to a phone number on your website conversion and then look at the other type.
- Go to Tags → Click on New → Click on Choose a tag type to being set-up… → Select Google Ads as the tag type.

- Select Google Ads Calls from Website Conversion as the tag type.

- On the next screen, we’ll provide the same phone number that’s on our website as we did in Google Ads. We’ll also use the Conversion ID and Conversion label that we received with the installation instructions.

- For the trigger, use All Pages. The tag will fire on all pages but it won’t record a conversion unless the user comes from an ad, calls the GFN and the minimum call duration is met which is 60 seconds in this case.
- Click on the Save button and you’re done setting up the conversion in GTM.

To track Clicks on a number on your mobile website conversion, follow pretty much the same steps with the following exceptions:
- We’ll choose Google Ads Conversion Tracking as the tag type.
- With this tag type, there’s no need to add the display number.
- Use the correct Conversion ID and Conversion label.

- The trigger will also be different because we want to track clicks on the phone button/link only. Here we can use the Click – All Elements trigger where the Click URL contains tel:.

Generally, most phone numbers and buttons on the website have a click URL value that starts with tel: followed by the phone number, so this will account for all the phone numbers on the website.
You can see this on Google’s Merchandise store as well:

This could be customized for specific numbers if that’s what you’d like to track.
With these steps, your setup via GTM is complete for both types of Google Ads phone call conversions.

Testing Google Ads Phone Call Conversion Tracking
You can go to preview mode in GTM to test your conversions or use Google Tag Assistant to perform conversion actions on your site and see if your tag fires.
The Desktop Phone Call Conversions has a simple trigger, so it should be fine. However, the Mobile Phone Call Conversions tag will only fire when the Click URL has tel: as its value.

Once the conversions are working, you can also see in Google Ads that the below highlighted Inactive status will change to the green Active status. This can take up to 3 hours to update after you install the tags on the website.

But if the user is not coming from the ads, the conversion column won’t have any values and the status will be No recent conversions. When you hover over it, you can see when the Last activity was, i.e., this action was performed.
For conversions to be recorded, you’ll have to perform a Google search, click through the ad, and then perform the conversion action which is the expected user flow. It will take some time to be reflected in your account.
That sums up our post that should hopefully help you set up Google Ads phone call conversion tracking via GTM.
Let’s head over to the summary.
Summary
We established early on why Google Ads phone call conversion tracking is important from a business point of view as well as if you’re running Google Ads, especially if your business heavily relies on calls for sales.
Not only would it help us measure the ROI of the ad spending, but also optimize current ad campaigns. After that, we jumped on to creating conversions in Google Ads.
We learned that phone call conversions can be from three sources: a) Directly from call-only ads or extensions, b) Calls from the website on the desktop, or c) Clicks on call buttons/links, etc.
This post focused on desktop and mobile ones as they could be set up via GTM. The former doesn’t need a tag setup on the website.
After looking at step-by-step conversion creation in Google Ads, we moved on to GTM where we set up the tags for both types of conversions.
Here, we also learned that we have to use the different Google Ads tag types and triggers for both conversion actions.
Lastly, we looked at how we can test the tag setup via GTM’s preview mode, directly from Google Tag Assistant, and by checking the status of conversions in Google Ads to verify our installation.
If you’re interested in getting more insights or important conversions from Google Analytics 4, then our post on How to Link Google Ads to Google Analytics 4 might be of interest to you.
Do you track phone call conversions with Google Ads? How has it helped you? Let us know it all in the comments below!





