Last Modified on January 9, 2024
Did you know that Facebook Ads Manager only shows you 10% of potential audience suggestions based on your interest keyword searches?
That’s a lot of leads you’re missing out on!
But don’t worry—we’ve got a trick that will show you all potential suggestions for any keyword in one simple spreadsheet.
In this guide, I’ll show you how to access audience interests that Facebook is hiding from you so that you can send your marketing campaigns to larger but more targeted audiences.
An overview of what we’ll cover:
- The limited interests available on the Ad Set level
- Building FB Interest Query App with the Facebook API
- Finding more interests with the FB Graph API explorer
- Pulling interest data from the FB API
- Adding data to the Interest Spreadsheet Tool
- How to use the tool to search for Facebook audience interest suggestions
Let’s dive in!
View Limited Interests on the Ad Set Level
In Facebook Ads Manager, you can search for audiences that you want to target based on their interests. At the ad set level, you would do this under Detailed Targeting.
You can type in any keyword that you think may relate to the interests of your targeted audience.
For example, we can search for fitness and get some recommendations auto-filled for me—but the list is still pretty short. There are only 25 suggestions, which is really not a lot.
Obviously, there are way more Facebook interests that we’d like to target, but they don’t show up in the native user interface that Facebook offers when you’re creating your ad.
Clearly, Facebook knows that these exist and has them in its platform, but it doesn’t show them to you because of the limited interface. However, you can still access these “hidden interests” by using the Facebook API.
I’m going to show you exactly how you can access all the different interests related to your keyword that are hidden in the Facebook platform using its API.
At the end of this tutorial, you’ll have a comprehensive spreadsheet with tons more interest groups, audience data, and more—all from a single keyword.
Build a FB Interest Query App with the FB API
In your Facebook Developer account, click on My Apps.
It’s possible that you’re not going to see any apps, which is completely normal if you’ve never been here before.
Not to worry—we’re going to create a new app. Click the green Create App button in the top right corner.
You have a few options for selecting your app type. Because we’re using Ads Manager, the Business app type makes sense here for me.
Fill out the App Display Name (how it will appear in your account), the App Contact Email (where you’ll receive administrative notifications), and the App Purpose (who you’re building it for). It’s “optional,” but we really recommend adding your Business Manager account if you have one, too. Then, click on Create App.
And with that, you’ve just created an app on Facebook!
Find More Interests with the FB Graph API Explorer
Next, we’ll use our app in the Facebook Graph API Explorer to find interests—way more than we could get through the Ad Set level in Facebook Ads Manager.
To do this, go to Tools → Graph API Explorer in the Facebook App Dashboard.
The Graph API Explorer can exchange information (both send and receive) with the Facebook platform.
You can learn more details about how it works on the Facebook Developers Graph API guide, but the important thing to know is that this interface is your portal to all of the interests data that you could want.
In the Facebook App dropdown, select your new app that you just created. Then, click the Generate Access Token button.
After a quick security check, you should get back a long code called an Access Token. This code is how we’ll access data through our app.
In the Facebook Graph API Explorer, you can make any of three different requests: Get, Post, or Delete.
We’ll only be making a Get request because we’re retrieving data from the Facebook API (and not giving it anything).
If you have access to a Business Manager account, Ads account, or a Facebook page, you can retrieve this data using the API.
For this example, let’s retrieve all interests that could be tied to the keyword “fitness.” In the query field, copy and paste the following code:
search?type=adinterest&q=fitness&limit=1000000&locale=en_USEnter the query and click on Submit. (Don’t worry if “fitness” isn’t really an interesting keyword for you—you’ll be able to search any keyword you like with the end product!)
With this code, we’re telling the API that the interest is “fitness,” and we’re giving it an absurdly high return limit just to make sure that we get every available result.
Then on the right, we’ll see all the different interests that could be tied with the keyword “fitness.” Tons more than the 25 results in the Ads Manager interface!
Pull Interest Data from the FB API
The next step is to extract all this data from the Facebook Graph API Explorer so that it can be viewed independently in your browser just as JavaScript.
To do this, you’ll need two things.
The first is the exact subdomain that Facebook provides to developers to pull information from the API, and the second is a new version of your app Access Token that you can use for an extended period of time.
The subdomain URL that you need is a combination of three pieces: https://graph.facebook.com/; the search query that we used for the Graph API Explorer earlier; and &access_token= followed by your new, extended token.
So in this example, we’d start with the following (excluding the token, which we’ll grab in a moment):
https://graph.facebook.com/search?type=adinterest&q=fitness&limit=1000000&locale=en_US&access_token=But wait! Before you hit Enter, remember that you still need to add your token. It’s something that you always need to include when you’re making a Get request.
We shouldn’t add the token we used earlier because it’s a short token. This means that it will expire soon, which would restrict our use of the tool in the future.
We want to extend this token. To do so, we’re going to click the blue info button next to the token and click Open in Access Token Tool.
Next, click on Extend Access Token.
When you click this button, a new access token will appear beneath it. Copy this token.
In your browser, paste the extended access token at the end of the URL you copied earlier and hit Enter. This should pull up all the information you saw in the Graph API Explorer, but now you can get it as JavaScript in this tab.

Add Data to FB Interest Spreadsheet Tool
Now, here’s where the magic happens—what you need to do is copy this exact Google Sheet here.
Why this Sheet instead of just writing up your own? Because we’ve added an extra Google Apps Script function to this sheet that lets you import JSON data.
In other words, this Sheet will grab and organize all the Facebook interests data that you pulled into your browser from the Graph API Explorer.
Let me show you how. Click on Tools, then click on Script editor.
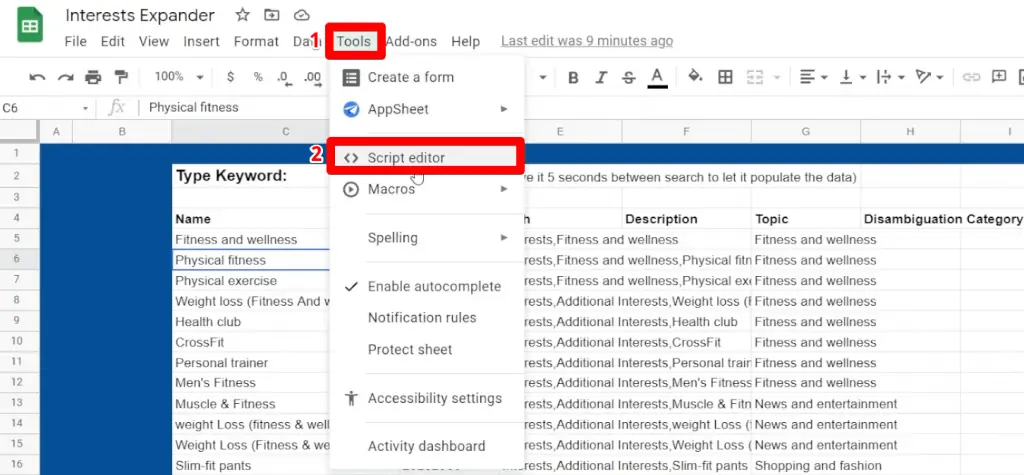
The script has a bunch of instructions and helpful info, but you’ll find that special function we added in lines 67 and 68. This is the code that will let you import JSON data directly into this Google Sheet.
Since our Facebook interests data is just JavaScript on a web page, it’s easy to import as a JSON file.
On your own copy of the Google Sheet, navigate to the sheet called Creds. In cell A1, you’ll find an equals sign followed by the search query URL with one key difference—we’ve added a variable in the middle that references a cell on Sheet1. You’ll see why this is important in a moment.
For now, just copy and paste your extended access token after &access_token= and before the final quotation mark.
Once you’ve added your access token, you can do some interesting things with this spreadsheet.
On Sheet1, cell D2 allows you to search the Facebook API for any keyword just as if you were using the Graph API Explorer—with the full return of all results. Earlier, we searched for “fitness,” but now we can search for any keyword without ever leaving this spreadsheet.
For example, let’s try the keyword food. (Note that you may need to give the sheet a few seconds, especially if there is a lot of data!)
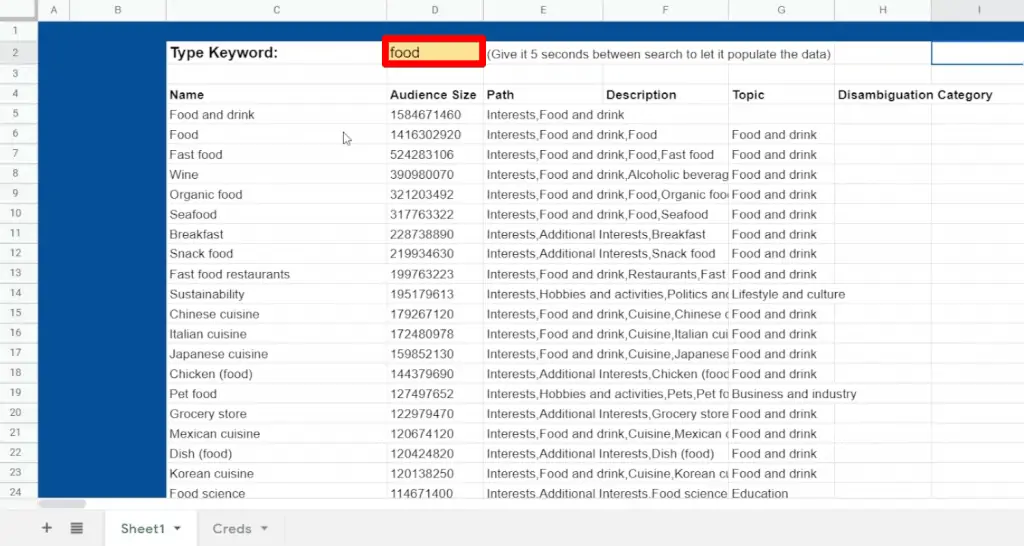
Now we’re accessing the Facebook API with a different keyword.
Let’s see the suggestions for the keyword sport.
Here are the results again.
You can replicate this process with any keyword or even strings of multiple keywords separated by a space.
However, note that the more words you include, the fewer results you’ll get—which kind of defeats the purpose of this huge spreadsheet tool.
How to Use the Spreadsheet to Search for Facebook Audience Interest Suggestions
To use this tool to its fullest potential, it helps to have a brief understanding of how it works.
The Creds sheet has a dynamic function (thanks to the equals sign) that returns data from the URL inside the quotes.
What we’ve added in the URL is something that is a little bit special.
In the middle of the function, we’ve replaced the keyword to query with the variable Sheet1!D2. This variable pulls whatever text is in cell D2 on Sheet1 and uses it as the keyword to query the Facebook API.
Whenever you change the value or keyword in cell D2 of Sheet1, it automatically updates the URL function on the Creds sheet to include that new keyword.
The new URL, which appears in Creds cell A1, comes with a new batch of data. This data is populated on Sheet1 by the function in Sheet1 cell B2, which is =Creds!A1.
Remember the Google Apps Script we mentioned earlier? That script added a new function to our sheet called =ImportJSON. This function imports the JSON data from any URL called by the function.
Sheet1 cell B4 uses that function to call the URL with all our Facebook interests data for the selected keyword.
That’s how we’re able to grab tons of raw data from the Facebook API and import it into Google Sheets, where the data is easier to read and analyze.
💡 Top Tip: You can do even more analysis with the interests data in this Sheet! Check out our guide on Data Analysis with Google Sheets to learn some of Google Sheets’ built-in functionalities.
FAQ
How can I access hidden interests using the Facebook API?
To access hidden interests, you need to create a Facebook app through the Facebook Developer platform. Once you have an app, you can use the Facebook Graph API Explorer to retrieve a comprehensive list of interests related to a keyword.
How do I extract interest data from the Facebook Graph API Explorer?
You need to use the Facebook Graph API Explorer to generate an Access Token for your app. Then, you can make a Get request using the API and retrieve the interest data. To extract the data, you’ll need to follow the instructions mentioned in the blog post.
Why are there only limited suggestions visible in Facebook Ads Manager?
Facebook Ads Manager only shows a small percentage (around 10%) of potential audience interest suggestions based on your keyword searches. It’s a limited interface that doesn’t display all the available interests.
Summary
With the Interest Spreadsheet Tool, you can dig deeper into Facebook’s data to find potential audiences and grow your marketing campaigns.
Find interest groups that no one else has seen and build audiences that are even more targeted! Tools that bring you extra data give you a competitive edge as a digital marketer.
Have you tested our tool? What did you find helpful or challenging about this spreadsheet? Let us know in the comments down below!






Very interesting! I made it work, still, I have a specific question on this. How can I get the audience size of a specific interest, but also a specific country. How should I adjust the URL, I have tryed &adlocation&q=[%22″&Sheet1!D3&”%22_]” for example. But then I see interest of the country but totally not related to the interest of adinterest&q=[%22″&Sheet1!D2&”%22_]. I hopeee you guys can help me out. I’m a last year college student that just started in this digital marketing field. So, I try to learn a lot. So it would help a lot if you could help me out.… Read more »
The sheet didn’t work. I have put my access token in the designated space in the sheet still it wouldn’t show anything search results. Any help would be great.
Or how can i do the list suggestion it doesn’t work with the script for example:
=“https://graph.facebook.com/search?type=adinterestsuggestion&interest_list=[%22″&Sheet1!D2&“%22_]&limit=1000000&locale=en_US&access_token=[your_acces_token] works fine in the facebook interface or desktop but not in the sheet
hey the google sheetsis not able to copy where can i get the script?
Amazing! I can’t tell you how excited I am to have found this explanation and tool. Meta and Google sheets interfaces have changed a bit in terms of navigating to the right spots for the API token and viewing the script in Sheets but otherwise, works awesome.
To answer the question below about country codes, update the country code in the URL on the Creds tab. Here is Facebook’s list of countries that support ad targeting with their country codes: https://www.facebook.com/business/help/1544670369157045?id=176276233019487