How to Capture UTM Parameters in (Hidden) Form Fields
Do you want to know where your website visitors are coming from? Are they coming from a paid source or an unpaid source?
We can capture this source information in a cookie using UTM parameters and hidden form fields!
Having source data for users provides a more holistic view of our tracking data. You can use this information to increase your online presence where your visitors are active and interested.
Note: If you want lead source information tracked in your CRM, check out this tool.
In this guide, I’ll show you how you can take your UTM source parameters from your landing page and transfer them into a hidden form field.
Here’s an overview of what we’ll cover in this guide:
- Why capture UTM parameters in hidden form fields using a cookie?
- Creating a form field to capture the contact information
- Getting UTM data in Google Tag Manager
- Filling the form field with cookie data
- Hiding the form field
How to Capture UTM Parameters in (Hidden) Form Fields (Summarized)
- Create URL variable for each UTM parameter (e.g., utm_source, utm_medium, etc.).
- Use “Query” as the variable type and set the query key to the respective UTM parameter.
- Add hidden fields to your form for each UTM parameter.
- Create a Custom HTML tag to write a script that captures the UTM parameters and populates the hidden form fields.
- Trigger the tag on page load.
Let’s dive in.
Why Capture UTM Parameters in Hidden Form Fields Using a Cookie?
The source information for a website visitor is oftentimes available in an analytics tool like Google Analytics. But this information can be even more useful if we also have it in our CRM system.
However, if you want the information also in your Google Analytics, check out our guide to learn how to track UTM codes in GA4.
This way, we can learn where users who engage with our site (say, by submitting a form or signing up for a newsletter) came from.
However, there is a small problem to this. The source information is available to us only on the landing page.
Once the user navigates to a new page, we as marketers will lose this information.
The solution to this problem is to attach the source information to the user by carrying it over in a form field. But then there’s the issue of user experience and clogging their view with tracking data.
So how could you fill these UTM parameters in a hidden form field?
This is where a cookie comes in. With a cookie, we can store the source information. Once the user is ready to submit the form, we can take that information from the cookie and use it to populate a form field.
And since we’ll be using a hidden form field, it won’t mess with the user experience. It’s a win-win!
So let’s start by creating a form field!
Creating a Form Field to Capture the Contact Information
We’ll use the popular Contact Form 7 on our demo shop website as an example. (This demo site already has Google Tag Manager installed. But if you haven’t done this already, check out this handy guide to install Google Tag Manager!)
The website visitor fills out their information in Contact Form 7.
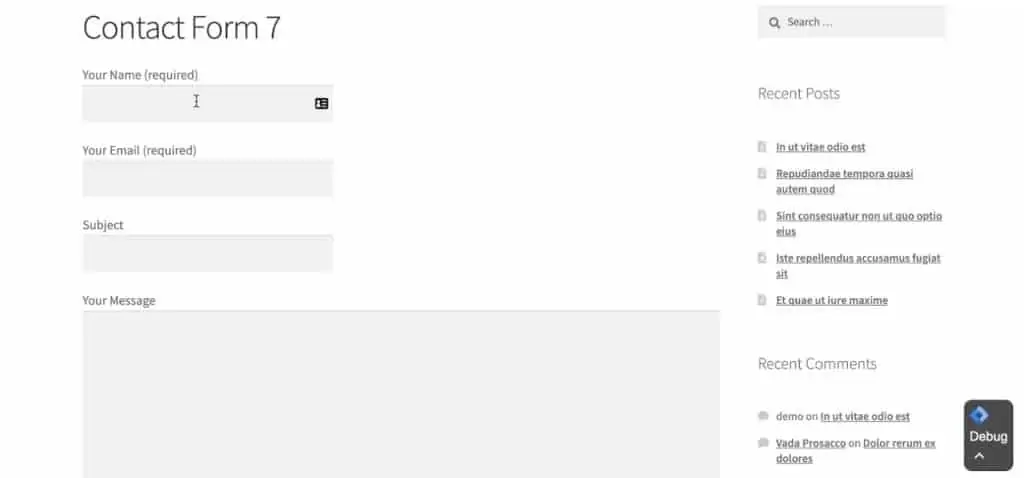
But to store our source information, we’ll create another hidden form field that will capture our UTM parameters.
You can do this by going into your WordPress site backend and adding another field to the Contact Form 7. This won’t be a hidden field yet, but we’ll get to that in a minute.

Next, we want to collect the UTM parameters using Google Tag Manager.
Getting UTM Data in Google Tag Manager
Let’s first go into our Google Tag Manager account and create a new Tag.
We’ll use a custom Tag template called the Persist Campaign Data which stores URL parameters in a browser cookie.
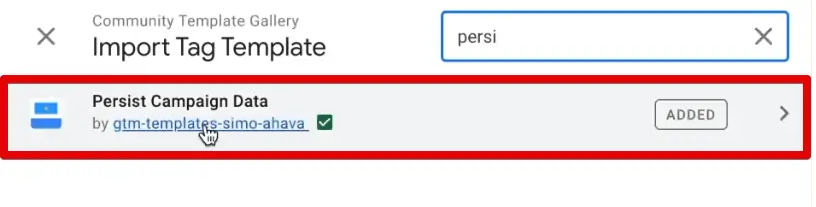
Next, we’ll want to configure this Tag to Store campaign data in a browser cookie. So let’s check this option.
The second option is to Push original location into dataLayer. But we’ll leave it unchecked for now.

Then we’ll enter the UTM parameters that we want to store such as the utm_source, utm_medium, utm_content, utm_campaign, etc. Make sure to separate each parameter with a comma.
Note: Avoid adding parameters with user information as it might violate privacy laws. You could put in the Facebook ID as a parameter but Facebook doesn’t allow you to connect the data just yet. So, adding the Facebook ID at this point won’t make any difference.
This data will be written to the Campaign URL cookie.
We also have a Referrer cookie that stores the referrer when there are no UTM parameters filled out.

Lastly, we’ll attach a trigger to this Tag.
Since we don’t know which page the user uses to enter our website, we’ll fire the Tag on all pages. So let’s attach an All Pages trigger.
Go ahead and Save the Tag.
Our Tag is now ready! We can check the Tag in the preview mode. And if it is configured correctly, it should fire on our page and store the information in a cookie.
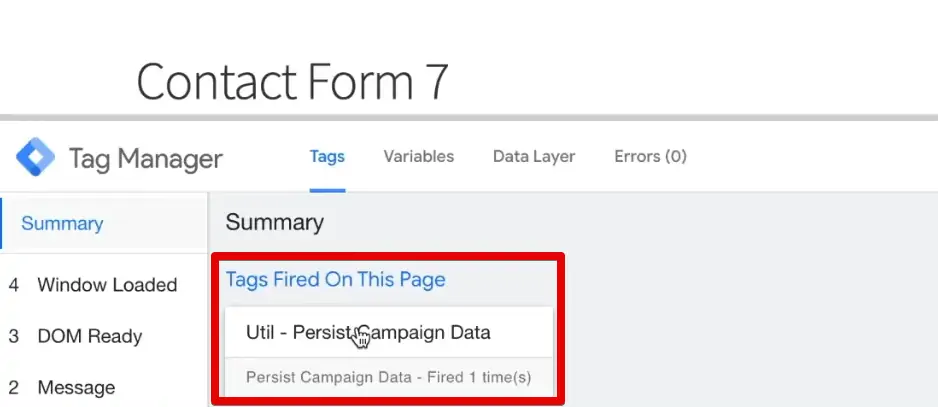
You might be interested in viewing this cookie. So let’s take a look!
How to View Cookies
Go to More Tools → Developer Tools under the Chrome menu and under the Application tab you’ll find the Cookies.
This is where our Campaign URL cookie, __gtm_campaign_url, will be stored.

It will give us the entire URL from where the user came. This URL will be in encoded form. And we’ll need to decode it for our use. We’ll see how to do this later on.
For now, we want to make this value available in Google Tag Manager. We can do that using a cookie variable.
Let’s see how!
Creating a Cookie Variable in Google Tag Manager
First, we’ll create a new user-defined variable of the type 1st Party Cookie. We’ll then enter the name of the cookie that we had created.
The next option is URI-decode cookie. This option decodes our encoded URL. So we’ll keep it checked.

Next, we’ll give the variable a name and click on the Save button.
Our variable is now configured and it will be able to read our cookie. We should see a decoded URL under the Message tab of the Variables menu in the GTM debug console.

This means we now have the information that was passed through UTM parameters available to us.
You might wonder if we really need to store this information in a cookie.
This cookie is important because the UTM parameters disappear the moment we navigate from our landing page. These parameters are available only on the landing page of our session.
And so, we wouldn’t be able to fetch them using a URL variable. But with a cookie, we can store them and use them at any later stage even if they are not available in the URL anymore.
Next, we’ll write this cookie data into the form field that we had created.
Filling the Form Field with Cookie Data
This step is actually quite easy!
All we need to do is use a JavaScript code and add it to a custom HTML Tag. To make things easier for you, I’ve already prepared a script.
We’ll copy the code from the script and paste it into our custom HTML Tag.
<script>
(function () {
var value = "" //fill with variable which information should be written into the field
var selector = "" //fill with CSS Selector that identifies the form field
var field = document.querySelector(selector)
if(field){ field.value = value; }
})();
</script>And then add the cookie variable name and CSS Selector in the code.
Top Tip: To find the CSS Selector, right-click the HTML element and go to Inspect.

The last step of our Tag configuration is to attach a trigger to this Tag. The trigger, in this case, will be dependent on where the form field is located.
So we will select the Page View – DOM Ready trigger. We choose the DOM Ready event because we want to make sure that our form field actually exists when the document object model is loaded.
That’s it!
Click on the Save button and our Tag is ready.

If you reload the Contact Form 7 page, it will fire our Tag and fill the form field with the URL.
And if the user submits the form, it will send all the data along with the source URL to your mail.

Hiding the Form Field
The URL information in the form field is actually auto-filled. So we don’t really need the form field to be visible to the user.
In fact, such extra elements on the web page can also interfere with the user experience. So we’ll keep it hidden from the user.
To hide the form field, go to Contact Form 7 and add hidden before the form field name in the form template editor.

Hiding the form field from Contact Form 7
Even after hiding it, the form field will still be available in the background. You can access it any time using the Inspect option of the web page.

However, what happens if there’s no UTM source or there are no UTM parameters when the user comes to the page? In this case, you can use the referrer cookie.
Using the referrer cookie isn’t always very simple or user-friendly. It usually requires some fiddling with the trigger and a dynamic filling out of either the UTM parameters or the referrals. This will depend on your implementation, so you may need to troubleshoot this independently.
Finally, just click on the Submit button to make these changes live on your website.
Summary
All right, so there you have it. This is how you can capture your UTM parameters using form fields from the landing page.
This technique can be broadened and used at a more advanced level by setting up multiple hidden form fields. You could also have different information, like the multiple sources from where the user came.
So if the user came first from Facebook, then from Google Ads, and then from a referrer, you could fill this all into a hidden form field.
What if I can’t do this myself? We have had a few people who said this is too hard as I don’t have the technical capabilities. If you are in that boat, a few companies can do it for you. One such company with a tool that does it for you is attributer.io which I found from a quick Google search. They help you get marketing channel attribution data into your CRM.
We also have a guide on tracking initial traffic sources using a cookie for the multi-source approach. But the basic technique would still stay the same. We take the source information, put it into a cookie, then fill it out later on into our hidden form fields.
So how do you track the source of your website visitors? Have you ever used a cookie to store this information? Let us know all about it in the comments below!
FAQ
How can I get UTM data in Google Tag Manager?
To get UTM data in Google Tag Manager, you can use a custom Tag template called "Persist Campaign Data." This Tag stores the UTM parameters in a browser cookie. Configure the Tag to store the desired UTM parameters and attach it to a trigger that fires on all pages.
How can I create a form field to capture UTM parameters?
To create a form field for capturing UTM parameters, you can use a form plugin like Contact Form 7 in WordPress. Add a new field to your form and specify it as a hidden field. This field will capture the UTM parameters without interfering with the user experience.
How do I fill the form field with cookie data in Google Tag Manager?
To fill the form field with cookie data, you can use a JavaScript code snippet in a custom HTML Tag. The code retrieves the UTM parameters stored in the cookie and assigns them to the hidden form field. This ensures that the UTM parameters are automatically populated in the form when a user submits it.
